Guide
How to Send a Calendar Invite in a Microsoft Outlook
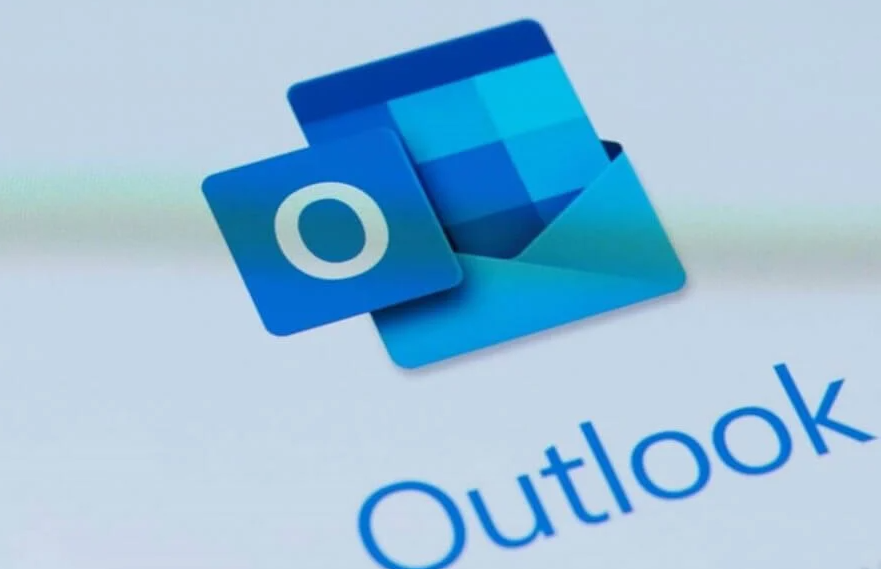
If you have never used Microsoft Outlook before, the user interface of the application may appear to be a little foreign to you at first. Simply putting it to use will allow you to acquire an understanding of its quirks in a short amount of time. However, in the meanwhile, it might be helpful for you to be familiar with how to carry out duties that are normal and uncomplicated, such as inviting people to meetings by utilizing the calendar.
You should be aware, before you get started, that unless you’ve added someone to your Outlook contacts, you’ll need to manually insert their email address in order to communicate with them if you haven’t already done so. If you haven’t already done so, this is something you should be aware of before you get started. If this is the case, adding them to your contacts will prevent you from having to repeat this step in the future; hence, it is a good idea to do so. Keeping this in mind, this is what you need to do in order to get it done:
Read Also: How to Logout Out of Microsoft Outlook
How to Send a Calendar Invite in a Microsoft Outlook
The method must be carried out in the following order, with each step being carried out in an extremely careful manner:
1. Start the e-mail client that you prefer to use, in this case Microsoft Outlook.
2. To access the calendar icon, go to the bottom left corner of the screen and then click on the icon that looks like a calendar. This will bring up the calendar icon.

3. To add a new event to your calendar, you may either click into the date that you want to use or select “New Event” in the top-left corner of the screen. Both of these options are available to you. Regardless matter the outcome, the event will be posted to your calendar regardless of its status.
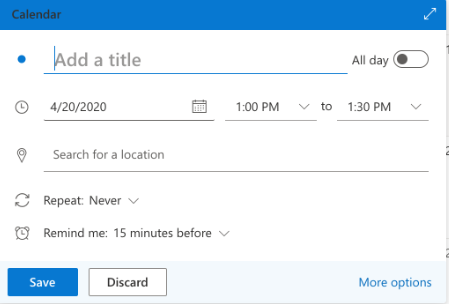
4. When you have finished providing the information that was requested of you, proceed to step four and choose the option that is labelled “More Options.”
5. Find the box directly below the title of the event that is labelled “Invite Attendees,” and then type in the email addresses of the people you want to invite to the event in that box. Next, go to fill out any further information that you are needed to submit or that you would like to provide after you have completed the previous step.
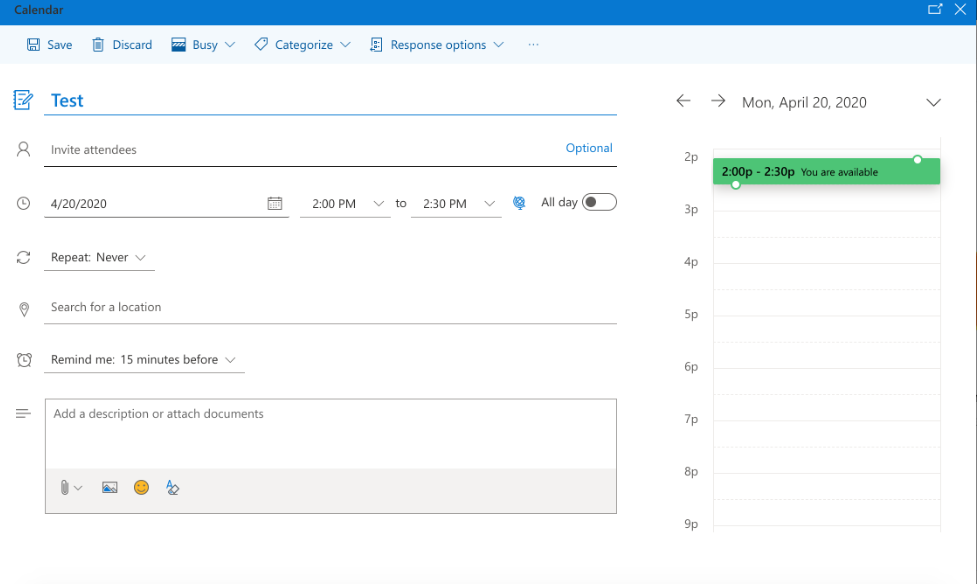
6. If you check in the top left-hand corner of the pop-up window, you should find a button that reads “Send.” Clicking that button will send the message. Kindly hit that button for me. Using the mouse is all that is required of you to complete the option.
FAQs
How can I send a reminder email to participants who haven’t yet responded to the meeting invitation?
After selecting the meeting on your Outlook calendar, navigate to the Tabs and Commands menu and click on the Attendees > Tracking option. Next, use the “Ctrl + C” shortcut on your keyboard to select all of the guests who haven’t yet sent a response and then copy their names to your clipboard. After selecting Actions > Forward > Forward, paste the guests you copied into the “Recipients” field. After you have done adding recipients and changing the reminder message, you can then send the reminder (if necessary).
How can I modify the time that a reminder for a meeting appears in Outlook?
Choose “File” > “Options” from the calendar item’s drop-down menu, and then click on the “Calendar” tab located on the window’s left side. Open the drop-down menu that’s located next to Default Reminders, select a new time from the menu, and then select OK to save your changes.












