Apple
How to Set Up Apple TV with an iPhone

Using an iPhone, the Apple TV of the 4th generation can be configured with the help of the instructions provided in this article. Only Apple TVs that are of the 4th generation or later and iPhones that are running iOS 9.1 or later are able to follow the steps provided in this article.
Read Also: How to Reset Your Apple TV
How to Set Up Apple TV with an iPhone
When compared to using your Siri Remote and the on-screen keyboard, setting up your Apple TV with an iPhone is both significantly faster and simpler. The next step is as follows.
1. Connect your Apple TV to a source of power before attempting to use it, and then connect it to your television.
2. Click the touchpad on the Apple TV remote in order to successfully pair your remote with the Apple TV.
3. Click the touchpad to select the language you’ll be using the Apple TV in, and then select the language.
4. Click the touchpad to select the room in which you will use the Apple TV, then make your selection.
5. Select Set Up with Device from the screen titled Set Up Your Apple TV, then click the touchpad to continue.
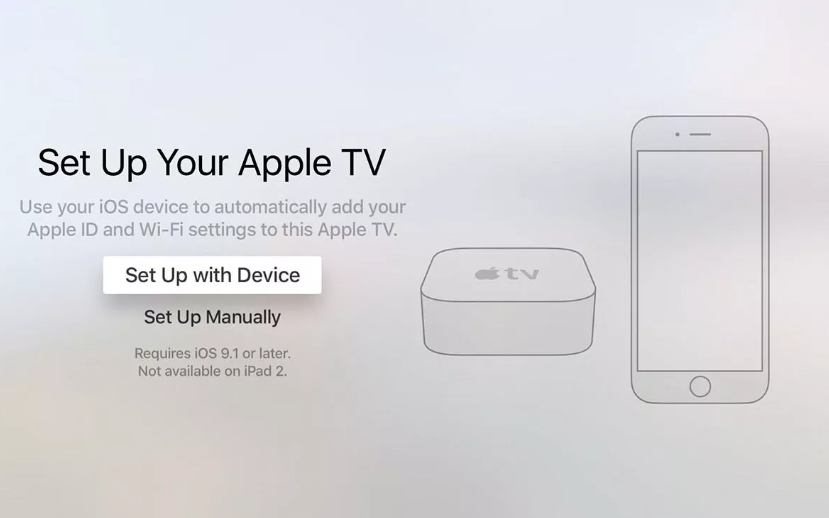
6. Unlock your iOS smartphone, then place it a short distance away from the Apple TV while it is on the same Wi-Fi network.
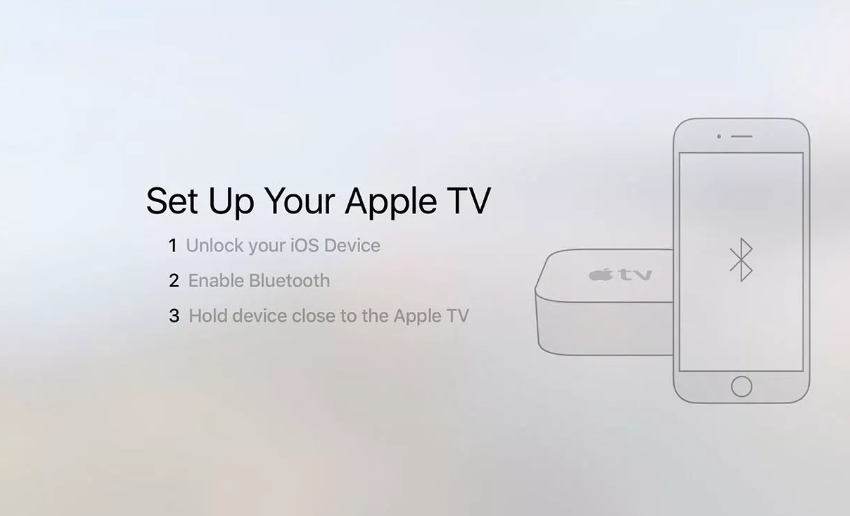
7. A popup will appear on the display of the iPhone, asking if you would want to set up the Apple TV at this time. Don’t stop here; continue.
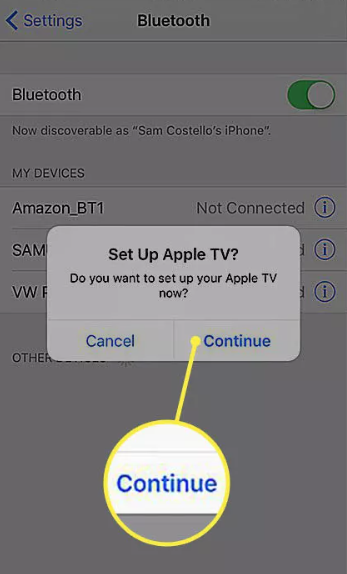
8. Launch the Apple ID sign-in screen. Time is saved in other areas thanks to this method, including this one. You can use the keyboard on your iPhone to do this instead of having to type in your username on one screen and your password on another screen on the TV. This will sign you in to iCloud, the iTunes Store, and the App Store on the Apple TV and add the Apple ID to your Apple TV.
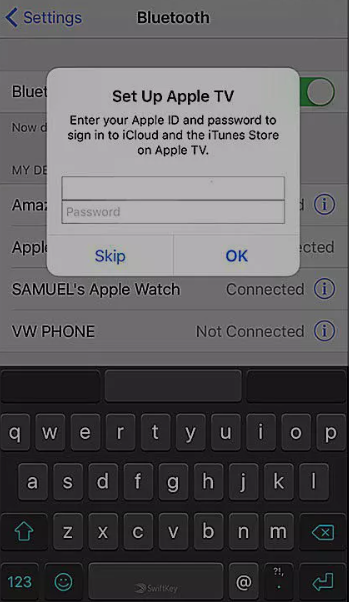
9. You will be prompted to choose whether or not you want to share diagnostic data with Apple regarding your Apple TV. There is no sharing of personally identifiable information that occurs here; only performance and bug data is discussed. To proceed, select either No Thanks or OK from the menu.
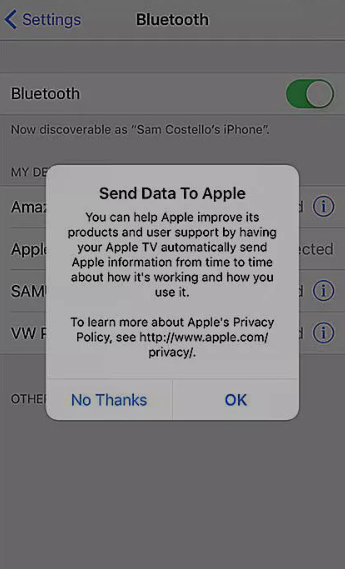
10. At this point, the iPhone not only adds your Apple ID and any other accounts to your Apple TV, but it also grabs all of the Wi-Fi network data from your phone and adds it to your TV; it automatically finds your network and signs into it. If you have more than one Apple TV, the iPhone will add all of them.
FAQs
Can you connect to Apple TV without being on same Wi-Fi?
Peer-to-Peer AirPlay is a feature that allows an Apple TV to be used even if it is not connected to a WiFi network. You will need an iPad running iOS 9 or a later version, as well as an Apple TV (3rd Generation Rev A, model A1469 or a later version) running Apple TV software 7.0 or a later version. Peer-to-Peer AirPlay makes use of a feature that does away with the necessity of a WiFi connection being established.
How do I connect Apple TV to Wi-Fi login?
Proceed to your device’s network settings by navigating to them. To change the network settings on an Apple TV 4th Generation, navigate to the Settings menu and select Network. Choose to configure the wireless connection. Make a selection from the list to connect to your wireless network.
Does Apple TV use Wi-Fi or Bluetooth?
You can stream content from your iPhone to your Apple TV using a feature called peer-to-peer AirPlay. Bluetooth is used for discovery, and a point-to-point WiFi connection is used for data transfer; there is no need for a network.
Do you need an account for Apple TV?
The Apple TV app, iTunes, iCloud, and Game Center are all services that can be accessed with only a single Apple ID.












