Guide
How to Set Up Google Home Filters on Android and iOS Devices
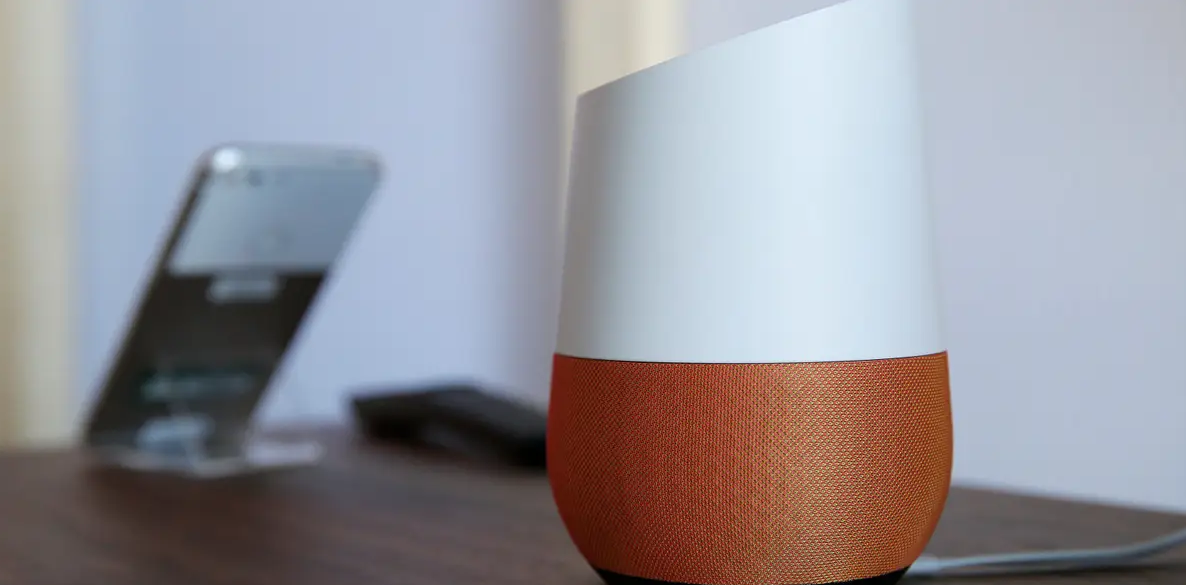
It’s possible that you’re already aware with the filter controls that are available for apps and online businesses. They provide a straightforward approach to managing the various forms of content that might be shown. Additionally, you will have access to content filters through the Digital Wellbeing application when using Google Home. With these filters, you’ll be able to manage the material that’s accessible on the screens and speakers associated with your Google Home or Nest devices. The steps necessary to configure Google Home filters are outlined in this article. So let’s get started:
Read Also: How to Connect Google Home to Wi-Fi
How to Set Up Google Home Filters on Android and iOS Devices
Installing the Google Home app is required in order to configure parental controls on Google Home devices. You can download and install the application by going to Google Play on an Android smartphone or to iTunes on an iOS device. After the installation is complete, you will be able to customise the filters and establish a downtime schedule.
1. Launch the Google Home app, and then select Settings from the menu.
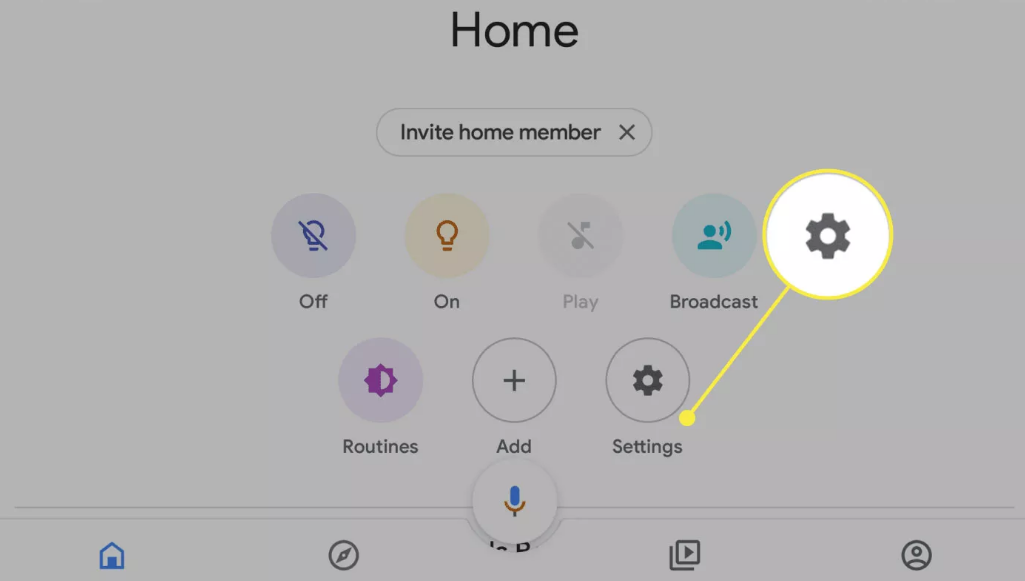
2. Tap the Digital wellbeing option located in the Settings menu. If this is the first time you’ve used Digital wellness, the Digital Wellbeing wizard will open when you click this button. If not, select the Add device filter option. To continue, hit the Set up button, and then tap the Next button.
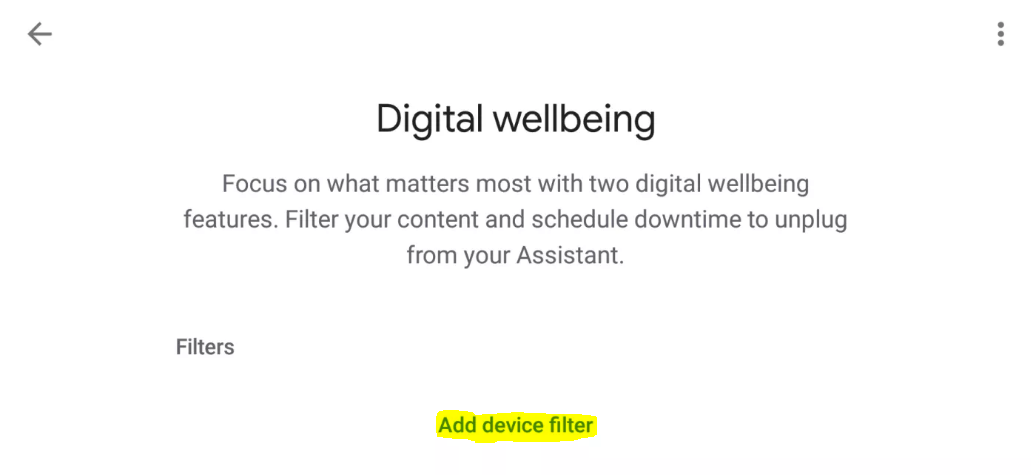
3. On the screen labelled “Select persons and devices,” you will be able to choose whether the filters will apply to Everyone or Only Supervised Accounts and guests.
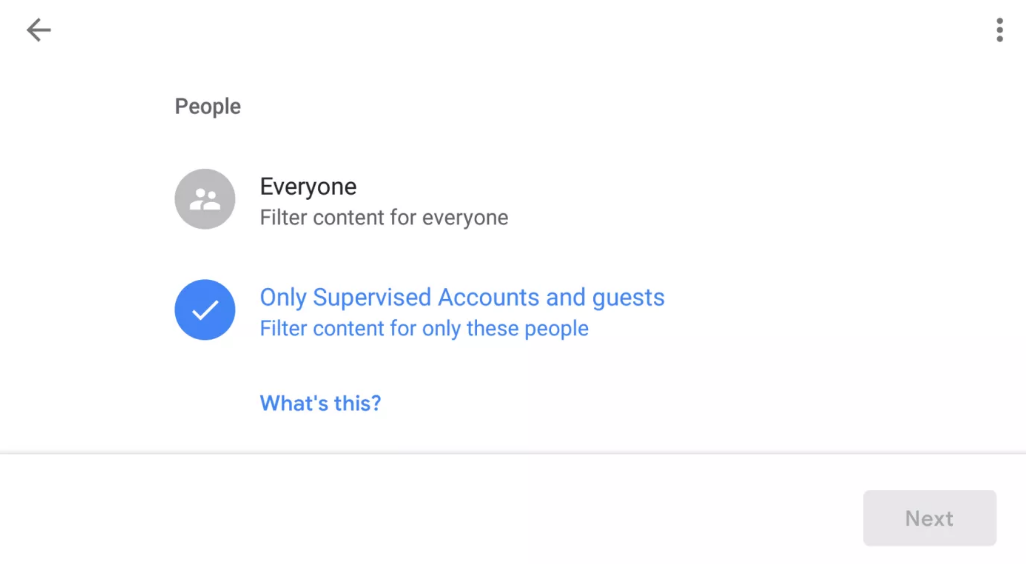
4. On the same screen, you can Select All devices or choose individual devices for which the filters should be applied. To proceed, tap Next.
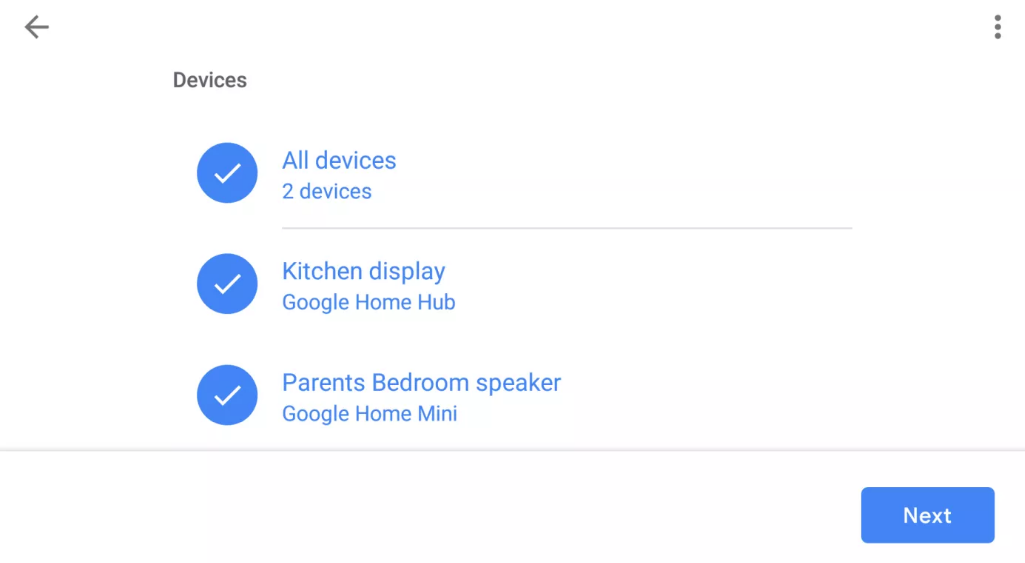
5. On the Video screen, you can choose to either block all videos or allow only films from certain restricted YouTube video providers (like YouTube Kids or YouTube Restricted Mode). To proceed, select the Next button.
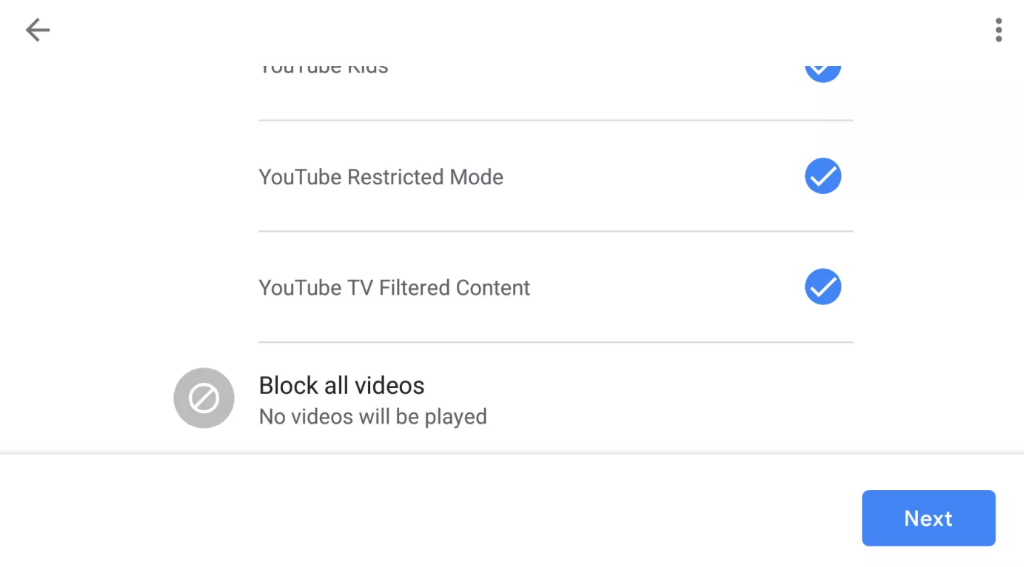
6. On the Music screen, you can opt to either block all music or allow only music from certain services that do not contain sexual content (like Spotify or YouTube Music Restricted Mode). To proceed, select the Next button.
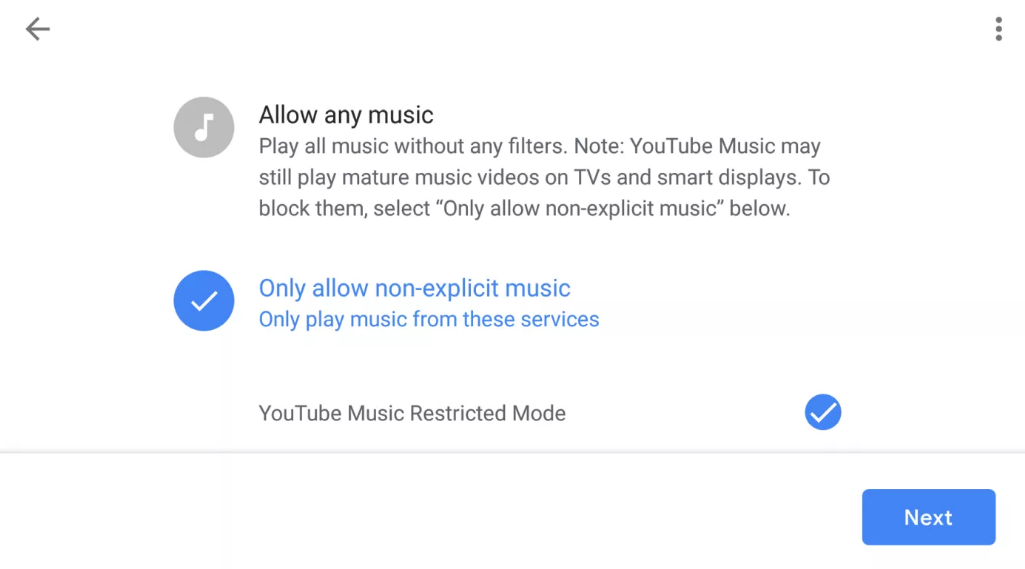
7. On the screen labelled Additional Controls, you will be able to specify whether to allow or prohibit services coming from the Google Home devices that you have chosen. These services include Calls, Assistant Answers, and Actions. To proceed, hit the Next button, and then tap it one more to complete the process.
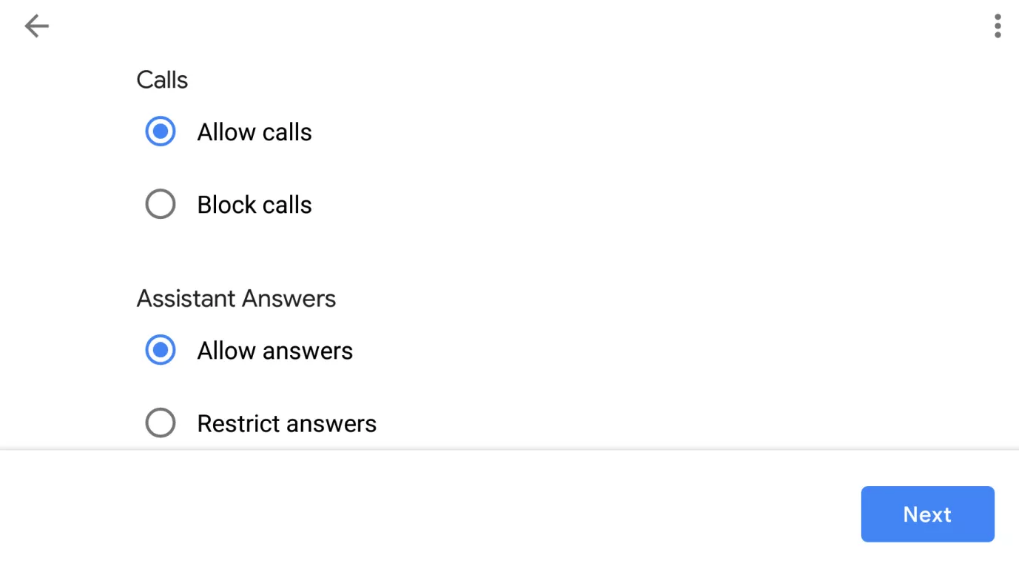
8. When you are completed, the filters that you set up for the device and the accounts you created will be active.
Since you’ve completed passing through the filter at this point, all of the filtered devices that you chose will now adhere to the filter rules that you established using this wizard.
FAQs
What are content filters on Google Home?
You can prevent explicit music and video content from playing on Google Nest and other Assistant-enabled speakers and displays by using the content filters available in the Google Home app. These filters can ban content from YouTube and other music or radio providers. These controls provide parents the ability to restrict the kind of content their children can view on their devices.
Can Google Home become a night light?
You will have the opportunity to make changes to the settings of your Google Home when you access that screen on the device. To adjust the settings, use the cogwheel icon located in the upper right corner of the window. Within the settings menu, after scrolling down, select the Night Mode option. To activate Night Mode, you need to toggle the switch.
What is cheat mode on Google Home?
In the event that you conduct a voice search for “”Cheat mode has been unlocked,” Google will respond after you tell it to “up, up, down, down, left, right, left, right.” Free and unlimited Google search results.” Even if Google searches are already free (except the cost of removing adverts and the cost of personal data), this is still an interesting approach to try out.
Is Google Home always listening?
Do all of my talks get recorded by the Google Nest device that I have? No. You will have the opportunity to get additional information regarding the manner in which Google Assistant safeguards your privacy while also providing you with transparency, choice, and control.
Do I have to say OK Google every time?
You don’t need to yell “Hey Google” before each query or command if you’re having a conversation with your speaker or Smart Display.












