Guide
How to Set up Parental Controls in Your Windows 11

In Windows 11, if you want to set up parental controls, both you and your child will need to have Microsoft accounts in order to do so. Your account will be considered a parent account, while their account will be considered a kid account that is associated with yours. You, as the account holder for the parent account, have the ability to activate parental controls and view information pertaining to your child’s activity. This page provides information regarding the configuration of parental controls in Windows 11. So let’s get started:
Read Also: How to Hide and Show the Chat Taskbar Icon on Windows 11
How to Set up Parental Controls in Your Windows 11
The following is an overview of the basic actions that need to be taken in order to configure parental controls in Windows 11:
1. You may open the context menu by making a right click on the Windows icon that is situated on the taskbar. This will bring up the menu.
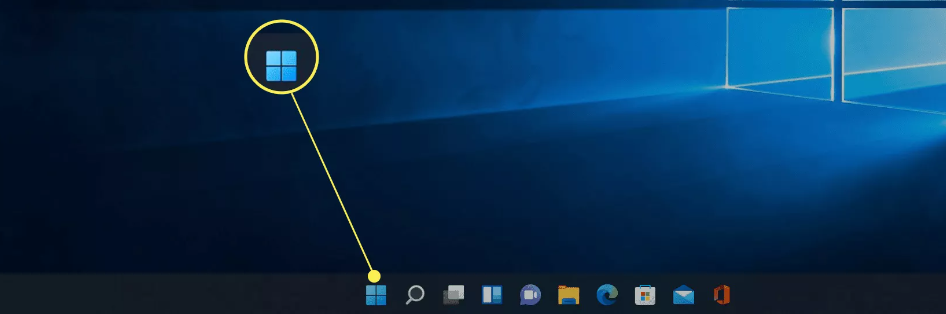
2. Click Settings.
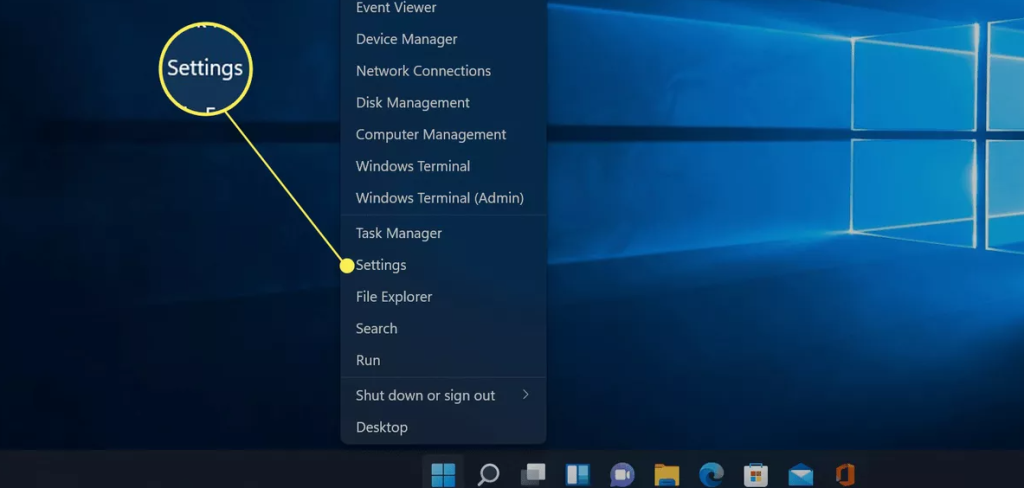
3. To access your accounts, click on the link that reads Accounts.
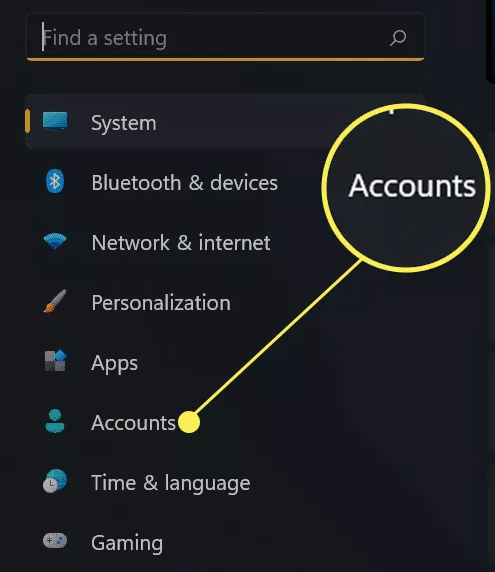
4. Choose what you want from the list that’s labelled Other Users in the menu that drops down.
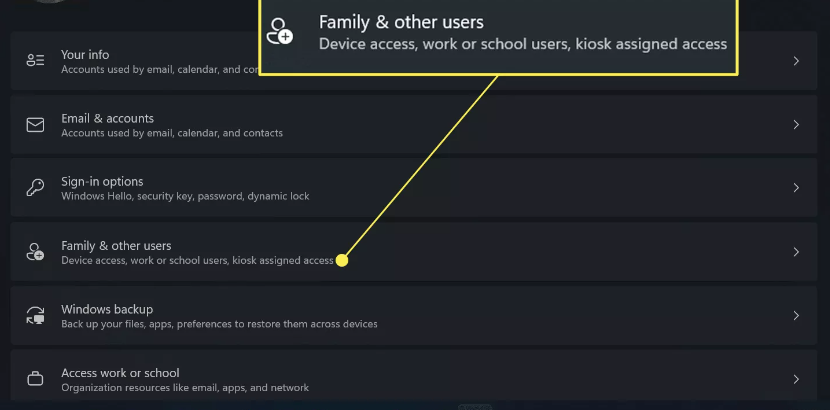
5. To add a new account, click the box that says “Add account.”
6. To make a new account for a child, you need to click the button that says “Create one for a child.”
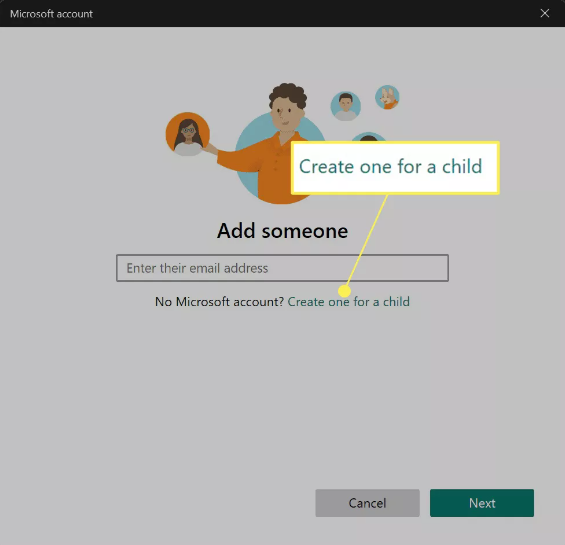
7. You will be asked to click the Next button after you have provided an email address for your child in the following step of the process.
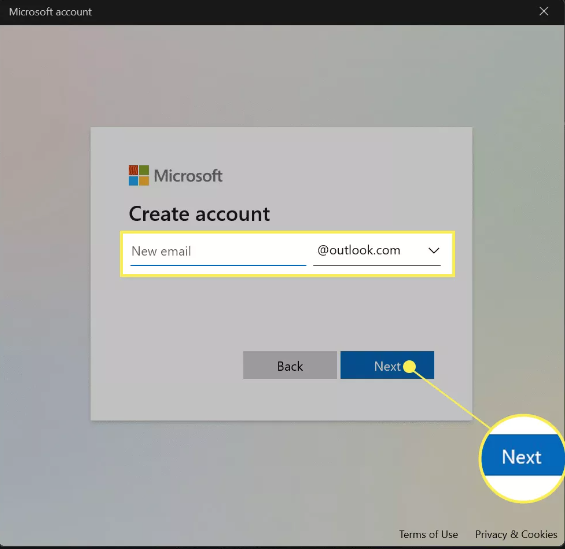
8. Following the submission of a password, you will be prompted to click the Next button in order to proceed.
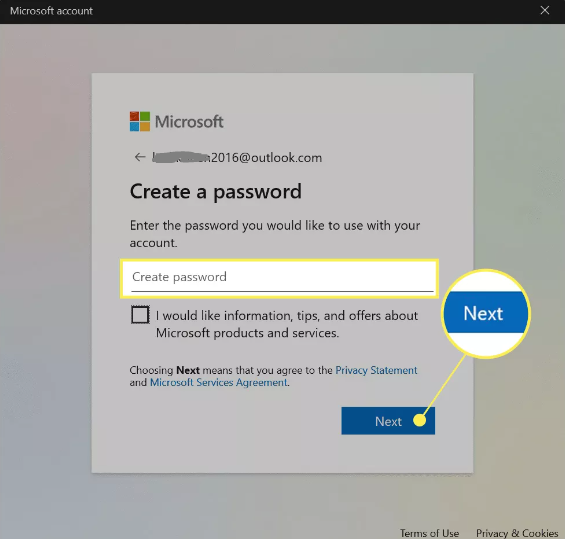
9. After you have provided a name, proceed with the instructions by clicking the Next button.
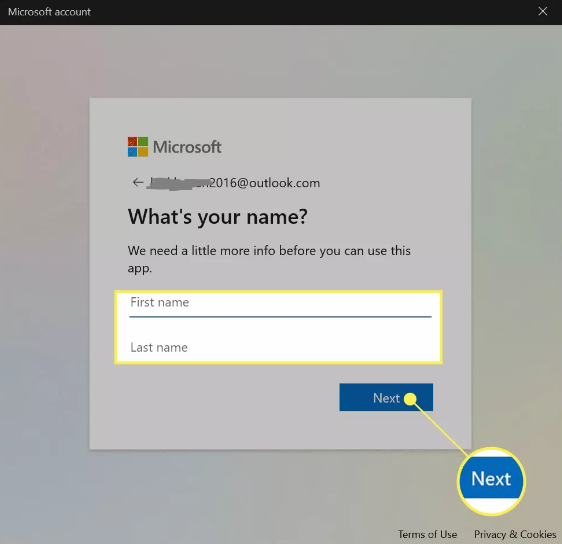
10. Please make sure you click the Next button after you have entered your birthdate so that we can proceed.
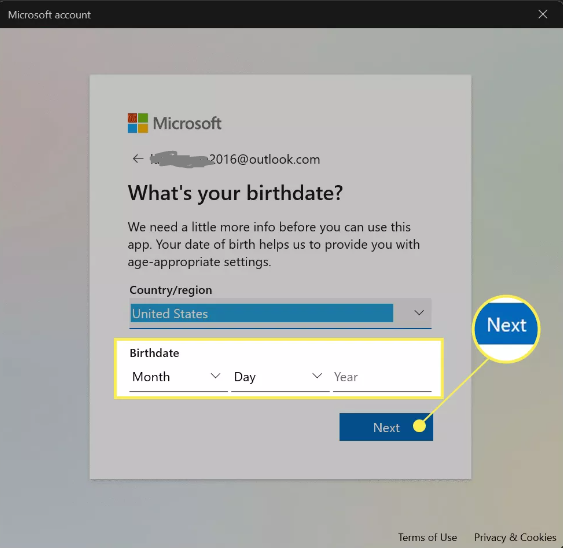
11. A pop-up window will now appear to advise you that the process has been successfully completed, and the kid account will now be linked to the Microsoft account that you now use. This will take place immediately after the window has been displayed.
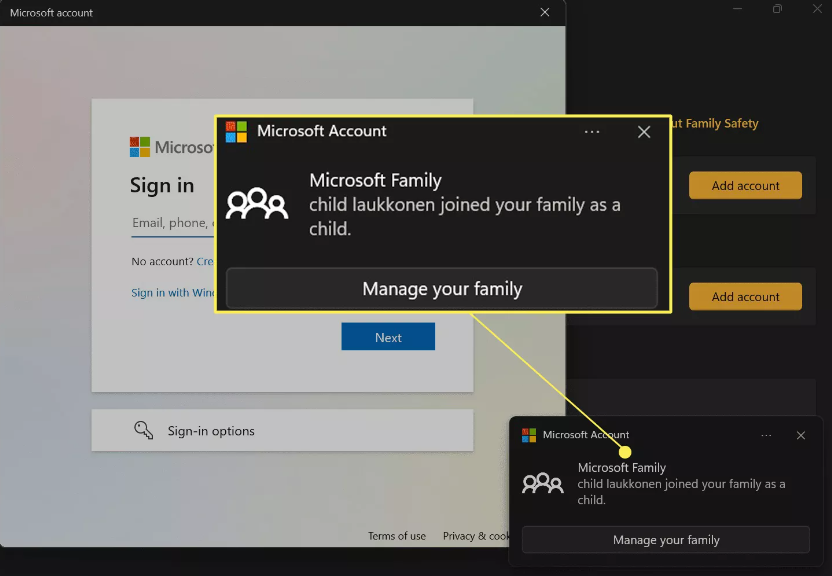
FAQs
Where can I find the instructions to disable the parental controls in Windows 10?
Start > Settings > Accounts > Family & Other People is where you’ll need to go in order to disable Windows 10’s parental controls. Choose to Manage Family Settings Online, enter your login information if you are prompted to do so, and then choose the child’s account. In each subcategory, such as Activity, Screen Time, and App Limits, you should delete any parameters that had been previously set.
Does Microsoft Offer a Control Panel for Parents?
You are able to monitor and restrict the activities that your children engage in while using your computer thanks to the Windows 11 parental controls that Microsoft provides. With the help of these in-built parental controls, you will be able to prevent your children from accessing inappropriate websites, limit the amount of time they spend in front of a screen, monitor their app and game purchases, and view activity reports detailing how and when they use the computer.












