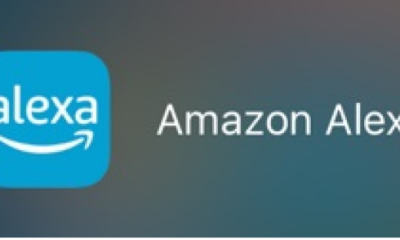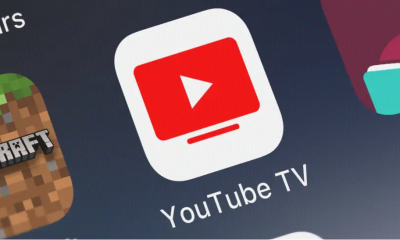Guide
How to Hide and Show the Chat Taskbar Icon on Windows 11
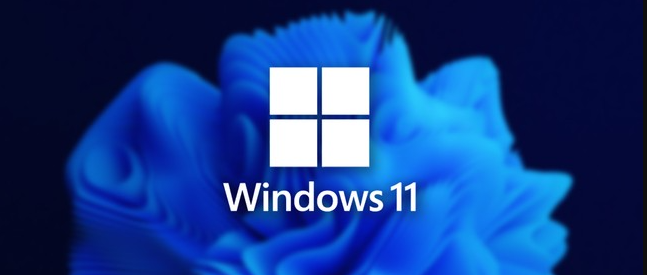
An icon for Chat may be found in the taskbar of Windows 11, and clicking on it will take you to the website for Microsoft Teams. If you don’t make use of it, it won’t be difficult to hide, despite the fact that it’s convenient. Here is how to disable it, as well as how to turn it back on in the event that you change your mind in the future about whether or not you want to use it. Now, in order to accomplish that, here is the procedure:
Read Also: How to Stop Hearing Yourself on a Mic on Windows 11
How to Hide and Show the “Chat” Taskbar Icon on Windows 11
Hide the Windows 11 Chat Button
The Chat icon can easily be removed from the taskbar in Windows 11, as the removal method is very basic. To accomplish this, right-click an empty place on the taskbar, and then pick “Taskbar Settings” from the option that displays.
![]()
When the Settings app is started and the Personalization > Taskbar page is displayed, expand the “Taskbar Items” section that is located near the top of the screen. Following that, check to see that the “Chat” switch is set to the “Off” position.
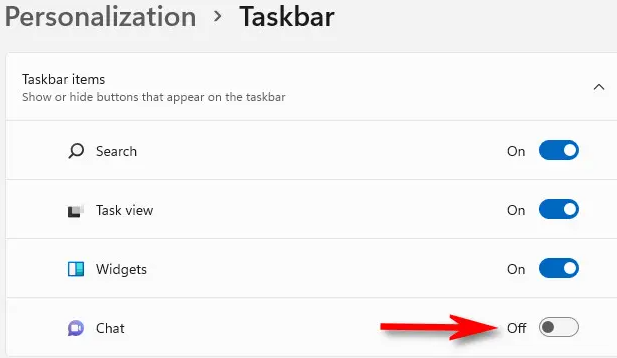
After that, you simply need to close the Settings box, and everything will be prepared to be used.
Show the Windows 11 Chat Button
In the event that you reconsider your decision, you may bring the Chat icon back to the taskbar by right-clicking the taskbar and selecting “Taskbar Settings” from the context menu that appears.
![]()
When you select the Windows Settings button, the page that takes you to the Personalization > Taskbar section will open. Under “Taskbar Items,” check that the “Chat” option is toggled to the “On” position.
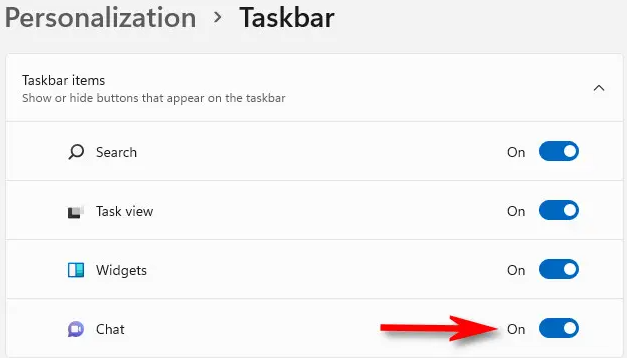
As soon as you toggle the button that has been concealed, the icon for Chat will appear on the taskbar of your computer. If you click on it, you’ll find out about a handy way to communicate with other people using Microsoft Teams, and you’ll be able to do so immediately. Have fun!
FAQs
In Windows 11, how can I get rid of the weather widget on the taskbar?
Launch the Settings app and go to Personalization > Taskbar from there. You can also right-click the taskbar to bring up a menu with other options, and from there, you can select Taskbar Settings. Check that the slider that is located next to the word Widgets is set to the Off position. The icon for the weather will be removed from the taskbar as soon as possible.
In Windows 11, how can I get rid of the widgets that are on the taskbar?
Right-clicking the taskbar in Windows 11 and selecting Taskbar Settings from the context menu is the quickest and easiest way to remove widgets from the taskbar. Make sure the slider next to Widgets is set to the Off position. Widgets can also be disabled by going to Settings > Personalization > Taskbar and selecting that option.
Should I detach the chat from the taskbar, or can I leave it there?
There is a distinction depending on whether or not you are utilising Microsoft Teams. Because to this most recent update, it is now possible to keep in touch with the people who are important to you through text and video conversations with just one click on the menu that is located in the taskbar of your computer. However, you are not required to get rid of it, and even if you do, it will not result in a material change.
Using the new Chat launch, you can now sign in, add contacts, and participate in individual and group conversations. These features are all available as of today. As Microsoft continues to improve and add new features to the platform, this might end up being different in the future.