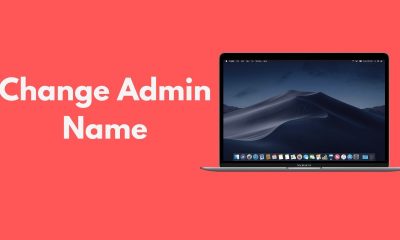Guide
How to Make a Flyer in Microsoft Word on Windows
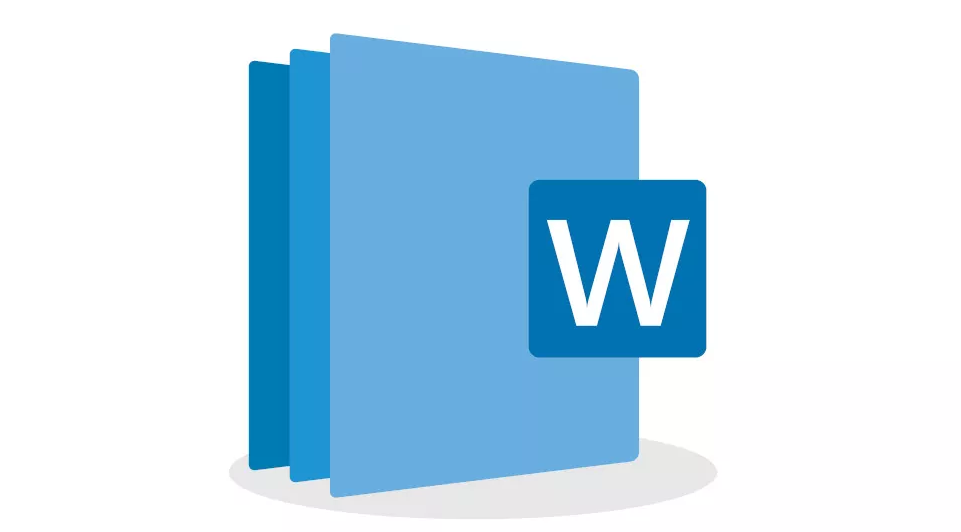
Throughout the course of this walkthrough, you will acquire the skills necessary to create flyers by making use of Microsoft Word’s extensive collection of pre-made templates. These will be accessible to you within Microsoft Word. These instructions are compatible with Word 2019, Word 2016, and Word for Microsoft 365, among other versions of Word. So let’s get started:
Read Also: How to Rotate Text in Microsoft Word
How to Make a Flyer in Microsoft Word on Windows
Using Templates
You have access to a choice of pre-made designs in Microsoft Word, which you may use as a starting point for developing your own flyer. These templates can be found in the Templates folder. By completing the procedures below, you will be able to receive these sample documents:
1. When you want to start a new document in Word, select New from the File menu. This will bring up the New dialogue box.
2. Make your selection from the menu that is located in the drop-down menu and is labelled Flyers.
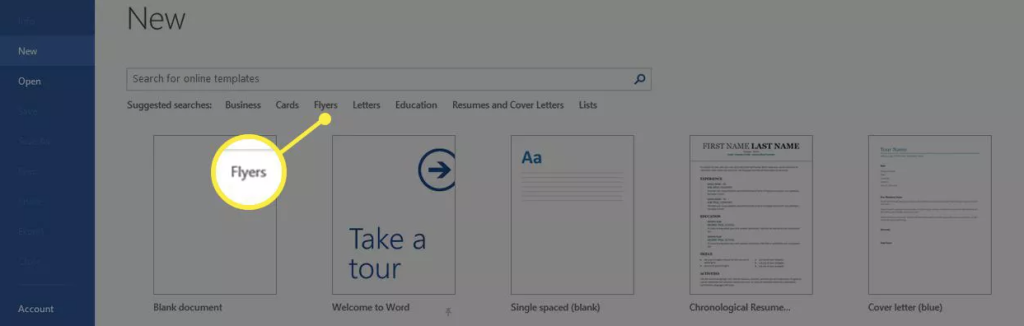
3. Word gives you access to a large variety of free flyer templates, which you can browse through until you discover a layout that you prefer. These templates may be used to create flyers. After that, you’ll be able to make your own flyer by following this model.
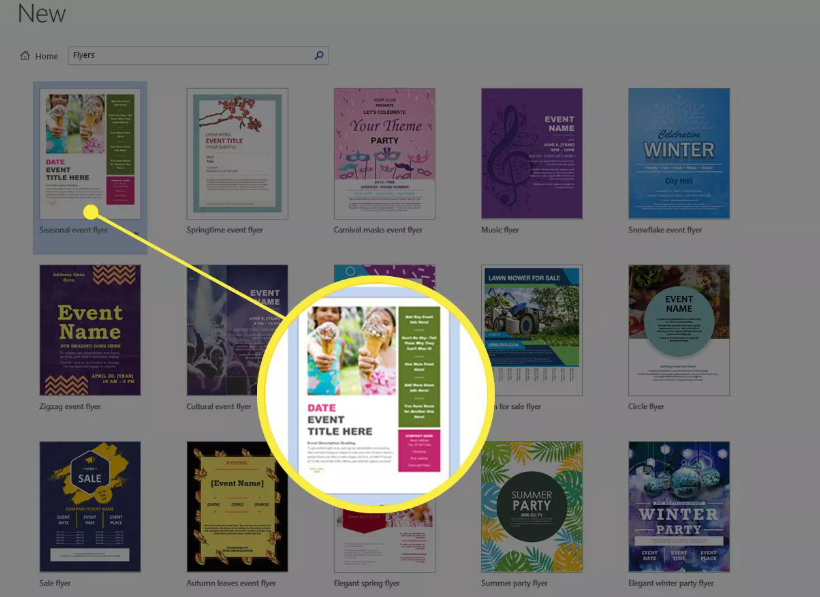
4. Make your selection from the menu using the Create option.
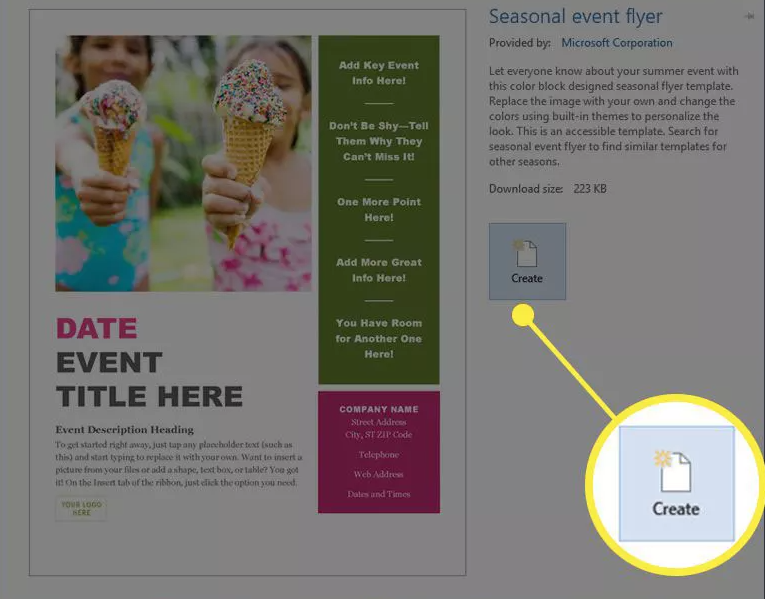
5. To make modifications to the text, select the area that you wish to edit first, and then proceed to replace the information that is currently there with the new details.
6. To change the picture that is currently being shown, right-click the image that is currently being shown, and then go to the menu that appears and pick Change Picture from there. When the Insert Pictures dialogue box displays, pick the option to Insert Pictures from a file. This will bring up a list of available files. After utilising the Browse button to locate a picture on your computer, you can then insert it into the document by selecting the Insert option from the menu.
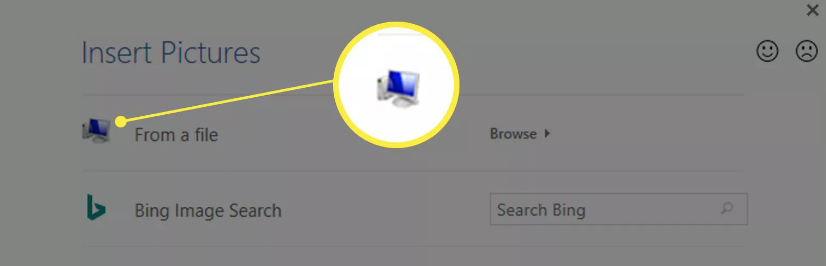
7. By using the context menu that appears when you right-click on the content box and selecting the relevant option to update the element, you are able to change not only the colour of a content box but also any other feature of its design. This includes the way in which it looks. To get rid of an undesired component, you must first select the component you want to get rid of, and then you must press the Delete key that is found on your keyboard.
8. After you have finished saving the flyer, you will have the choice between printing it out or attaching it to an email and forwarding it to the recipient.
FAQs
How can I make flyers that are a quarter of a page in Word?
Launch Microsoft Word, then select Print from the drop-down menu that appears under the File menu. After selecting “4” pages from the dropdown menu in the “Pages per Sheet” dropdown menu, you may print your document by selecting the “Properties” button in the print window. After you have saved your settings by clicking the OK button, you can begin the printing process to make four flyers fit on each page of the document.
Does Google Docs Offer a Pre-Designed Flyer Template?
In spite of the fact that Google Docs does not come pre-loaded with a particular flyer template, there are a variety of other layouts that can be utilised in its place and do a good job of representing the intended purpose. For instance, the Brochure or Newsletter template offers beautiful layouts that draw the attention of the reader to the information that is most essential to them specifically.
How do I make a flyer in Word that has tabs that can be torn off?
Choose the Insert tab, then click the tiny down arrow to the right of the Text tool, and then choose Draw Text Box. After drawing the text box, select the Text Box Tools tab and then input the desired dimensions for the text box there. Choose the Shape Outline > Dashes menu option, then proceed to insert the information you desire in the tearaway portions before copying and pasting the box to the area of your choosing.
How to Make a Good Flyer on Google Docs?
Keeping the following points in mind will help you create an effective flyer: To begin, the most effective flyer is one that displays all of the relevant information in a way that can be read in a single glance. Be sure to get to the point quickly and provide only the least amount of information that is required.
Second, you can call attention to all of the important details by including photos and flashy language, but you should avoid doing so an excessive amount of the time. Last but not least, check to see that the brochure contains all of the relevant information. If you are eager to field questions, ensure that your contact information is prominently displayed on the flier itself. The creation of a fantastic flyer relies heavily on clear and concise communication.