Guide
How to Share or Play a Video in a Zoom Meeting
After you have joined the Zoom conference in which you want to play a video, open the video that you want to share in a new app or tab in your browser. If you do this, you will be able to play the video while the meeting is in progress. The appropriate course of action is as follows:
Read Also: How to Download Zoom on Your PC
How to Share or Play a Video in a Zoom Meeting
1. Participate in or organize a Zoom meeting.
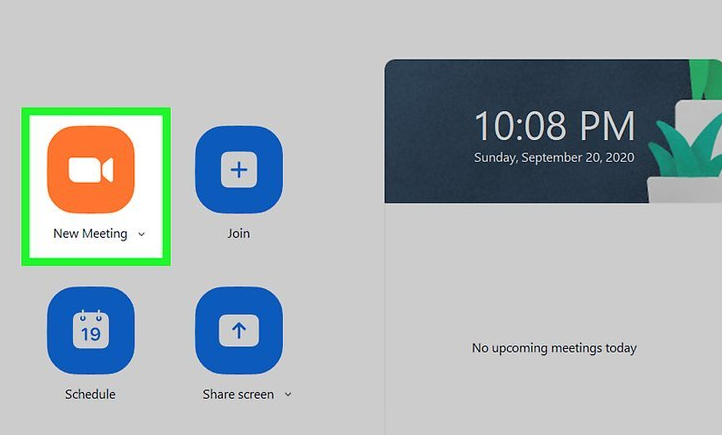
2. Launch the video in a separate application or a new window in your browser. If you wish to share a video that you downloaded to your computer, for instance, double-click the video file to open it in the programme that is set as the default video player on your computer (such as Windows Media Player or Quicktime).
- You are not required to start watching the movie just yet; instead, you should click the pause button if the video starts playing automatically.
3. When you are in your Zoom meeting, click the Share Screen button. You’ll find it at the very bottom of the window, and it’s a green button.
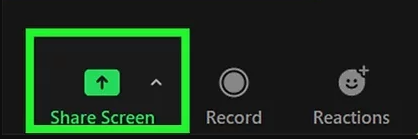
4. When you tick the box that says “Optimize Screen Sharing for Video Clip,” another box that says “Share computer sound” will check off automatically. This will ensure that your audience is able to hear the audio from the video clip that you are sharing.
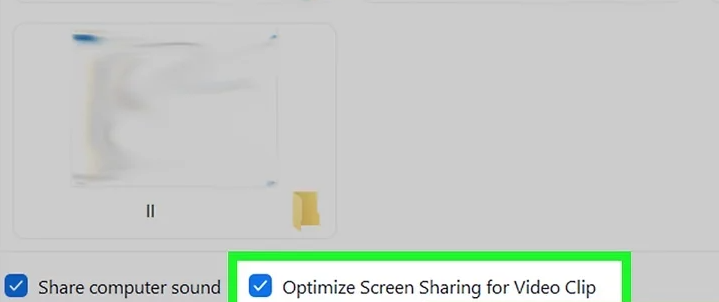
5. To play your video, select the window or application that contains it. You will see all of the screens that you are able to share, including your Zoom screen as well as any tabs and windows that you have open in a web browser, such as YouTube. Based on the little preview image, you will be able to discern which screen has your video.
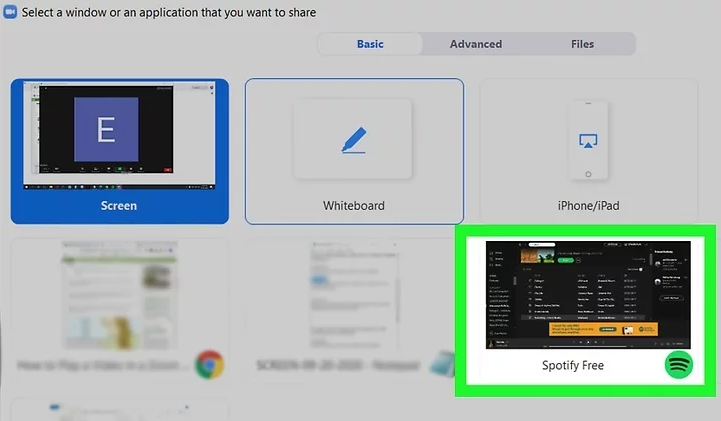
6. Just click the Share button. After you have shared the chosen screen, the attendees of the Zoom meeting will be able to view the content that you have chosen.
- For instance, if you chose to view a YouTube website in the step before this one, the attendees of the Zoom conference will be able to see the YouTube page that is currently open in your web browser. To view the YouTube video in its entirety, you can expand it by clicking the symbol that appears in the lower right-hand corner of the screen.
- Return to the video you paused earlier and click the Play button to resume watching it at this time.
If you want to cease sharing, you may do so by clicking the “Stop Sharing” button at the very top of your screen.
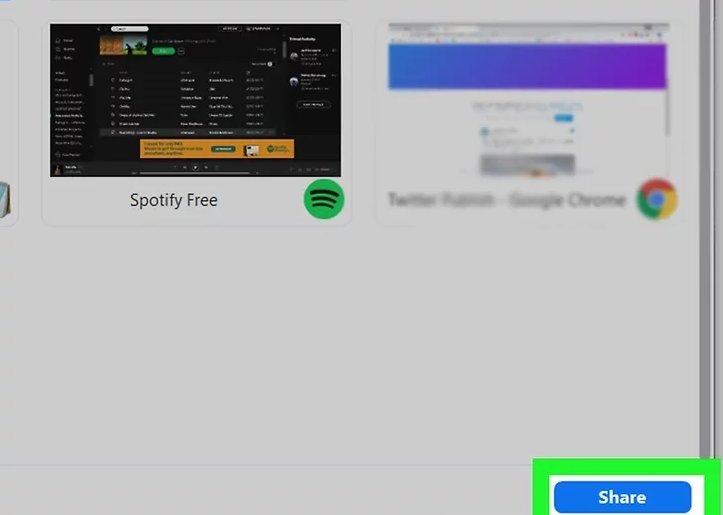
FAQs
Why can’t I share video on Zoom?
Navigate to the Settings menu, and then click on Privacy. Click the Camera button on the left-hand pane, just to the right of the App permissions section. Turn on both of the following options: the one that says “Allow access to the camera on this device” and the one that says “Allow apps to access your camera.” Zoom should be one of the options when you check the box that says Allow desktop apps to access your camera.
Why is my video not working on Zoom?
You should restart your computer now. Whether after restarting your device the screen continues to freeze or Zoom continues to crash, you should check to see if the camera is functional in other applications for your Mac, such as Photo Booth or Facetime. If it works in other places, try uninstalling the Zoom client and installing the most recent version available from our Download Center.
Why is my Zoom video black screen?
If you are experiencing issues with the black screen while using the Zoom app in full-screen mode, you should try quitting out of full-screen mode. This mode of full-screen presentation loads on its own. On the other hand, you have the option within the Zoom app to turn off the automatic full-screen mode.












