Guide
How to Share PS5 Screenshots and Gameplay Videos to Your Phone

If you’re like most people, you can’t wait to get your hands on a PlayStation 5. The new console is packed with features that are sure to excite gamers of all ages. One of the coolest features is the ability to share screenshots and gameplay videos with your friends on your phone. In this article, we will show you how to do just that!
Read Also: How to Turn Off Voice on PS5
How to Share PS5 Screenshots and Gameplay Videos to Your Phone
Using the Auto-Upload feature that Sony added to PlayStation and the mobile app that was attached with it in 2022, you can easily share the screenshots that you take using your PS5 on your mobile device. The functionality may be activated with a few easy clicks. The following is what you are need to do:
- First things first, check to see that the most recent software update has been installed on your PS5, as well as the most recent version of the PlayStation app on your mobile device, whether it be a smartphone or a tablet.
- Go to the Media Gallery by selecting it on the Home Screen of your PS5.
- If you have access to the feature, a pop-up will immediately appear in your Media Gallery, inquiring as to whether or not you would like to enable Auto-Upload. To enable automatic uploading, highlight this option and select it. You can use the functionality through your console at this time; but, you are not yet completed.
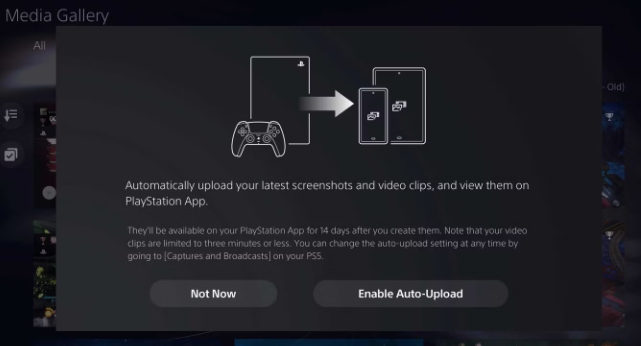
- Go to the PlayStation App on your mobile device, whether it’s a phone or a tablet. A notification window will display in the corner of your screen if the function can be used.
- Use the choice wheel that is located at the bottom of the app screen to get to the Game Library.
- You’ll find the Captures section at the very top. Tap it.
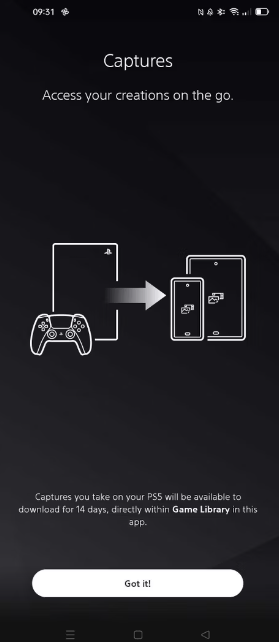
- On the display of your mobile device, the familiar prompt to Enable Auto-Upload will now appear. Confirm that you want to have your work auto-uploaded.
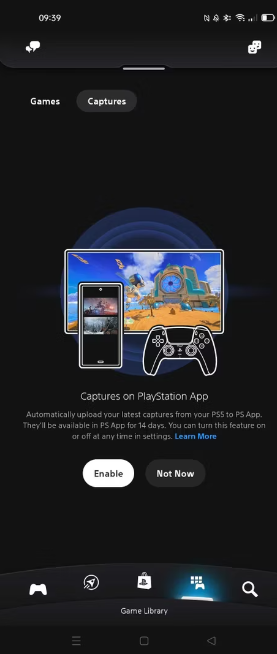
The configuration process is now finished, and any recordings you make will immediately be uploaded to the appropriate app on your PlayStation. Take note that you only have 14 days from the time a capture is made to either download it to your mobile device or share it via the PlayStation app. After this point, they are no longer present. Only manual captures made with the DualSense Capture button will auto-upload to your account; auto-captures and trophy captures won’t work either.
In the event that you mistakenly move away from the Media Gallery before allowing auto-upload, or if you don’t want to activate auto-upload right away, you can enable it at a later time through your PS5’s system settings.
- Go to the Settings menu by selecting it from the PS5 Game home screen.
- Tap the X button once you have scrolled to the Captures and Broadcasts section to select the option.
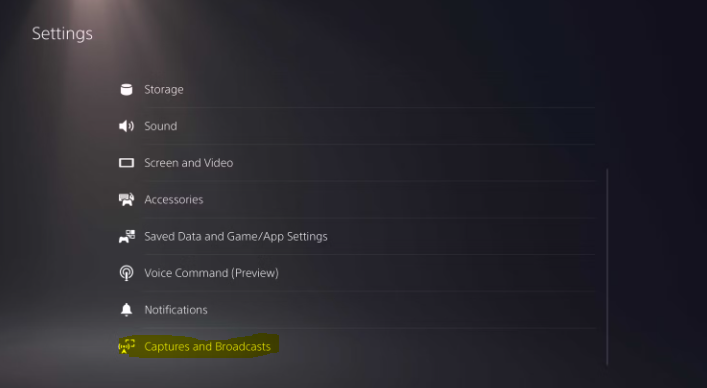
- To activate the feature, highlight Auto Update and then press the X button.
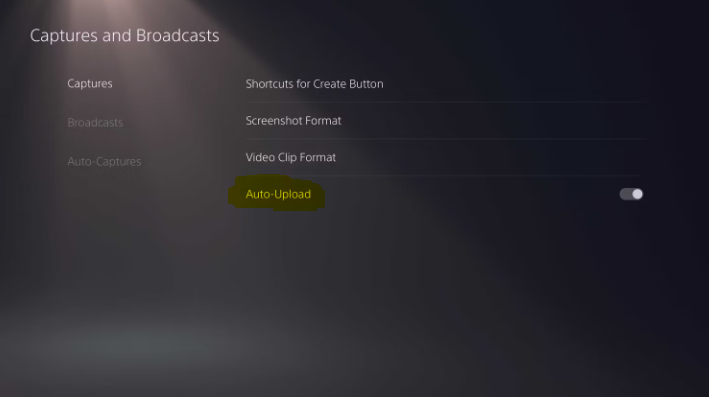
- Your screenshots and other captures will now be uploaded to the app automatically.
Simply navigate to the Captures menu within the PlayStation app after you have an image or video that you want to share after having previously recorded it using the PlayStation Move motion controller or the PlayStation Camera. Simply choose the screenshot you wish to share, and then click the Share icon at the bottom of the screen (it is a curved arrow with a dot below it). Then you will have the option to share with your friends on PlayStation, or you can touch the Share via button to send it using the messaging programme of your choice or upload it to social media.
FAQs
How do I upload PS5 captures to app?
Navigate to the Game Library menu on the PlayStation app.
If you select Captures, you will be prompted to decide whether or not you want to make use of this feature. Once you’ve confirmed your subscription, any subsequent screenshots that you take on your console will be automatically transferred to cloud storage for a period of fourteen days, and you’ll be able to access them through the app.
How do I send videos from my PS5 to my phone?
Launch the PlayStation App and select the Game Library icon from the menu. Make a selection from the new menu labelled Captures. You may search through your saved screenshots and video on your mobile device, and you can also store them.
Can I see my PS5 clips on my phone?
After you have activated auto-upload on your PS5 console, any screenshots and video clips that are supported will be automatically uploaded whenever they are captured. You may view them by going to the Library menu in the PlayStation App and selecting Captures. If you are viewing a capture using the PlayStation App, you have the option to Download the image so that you can save it to your device.
Can I play PS5 games on my phone?
Maintain your competitive edge while away from home.
You may utilise the PS5 and PS4 consoles to play your favourite games, pause the action, and switch to another device without being tethered to the television. PS Remote Play is a feature that can be accessed on your PS5 and PS4 consoles, as well as Android smartphones and tablets, iPhones or iPads, Windows PCs and Macs.
Can you send videos on PS5?
On the PS5, the feature must be explicitly activated before it can be used. This can be done by selecting the Captures tab of the settings menu and selecting the Auto-Upload checkbox. You will need to activate the Captures option found under the Library section of the PS App. After that, you’ll be able to save the videos and screenshots to your mobile device, whether it’s a phone or a tablet.












