Guide
How to Sort Data in Excel
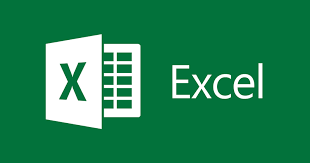
Tables or ranges of data can be sorted in several ways in Excel, depending on the data you have. You can, for example, sort text alphabetically, numbers by size, dates and times chronologically, cells or typefaces by colour or icon, or you can construct a custom sort entirely from the ground up. Normally, you would sort by column, but you may also sort by row if you choose.
When you have a huge amount of data, it might be overwhelming if the data is not organized properly in your workbook, as shown below. To become more productive and to make your spreadsheets easier to manage, learn how to sort data in Excel using a variety of different approaches.
Read Also: How To Subtract In Excel With Formula
How to Sort Data in Excel
Sort by One Column
1. Choose a cell in the column you want to sort and press Enter.
2. On the Home tab, select Sort & Filter from the drop-down menu.
3. Choose a sorting order from the drop-down menu.
- Sort from A to Z: Sorts the columns in ascending order from the beginning.
- Sort Z to A: Sorts the columns in decreasing order from the top of the list.
- Allows you to provide custom criteria, such as multi-level data sorting, when doing a search.
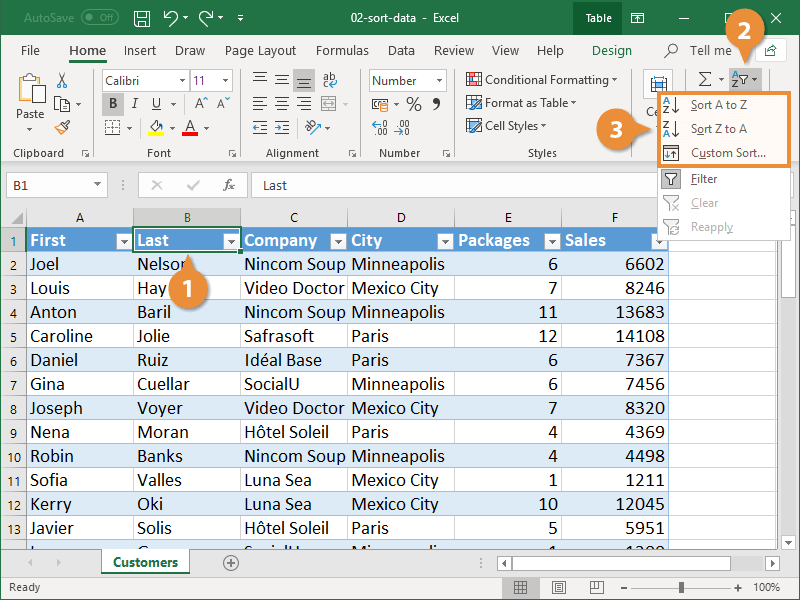
Sort by Multiple Column
A custom sort must be used if you want to sort by more than one column at the same time. For example, you can sort first by the last name column, then by the first name column to find the desired results. So, all of the Andersons will be mentioned before the Bakers, and Andy Anderson will come before Bill Anderson in the alphabetical order.
1. On the Home tab, select Sort & Filter from the drop-down menu.
2. Custom Sort should be selected.
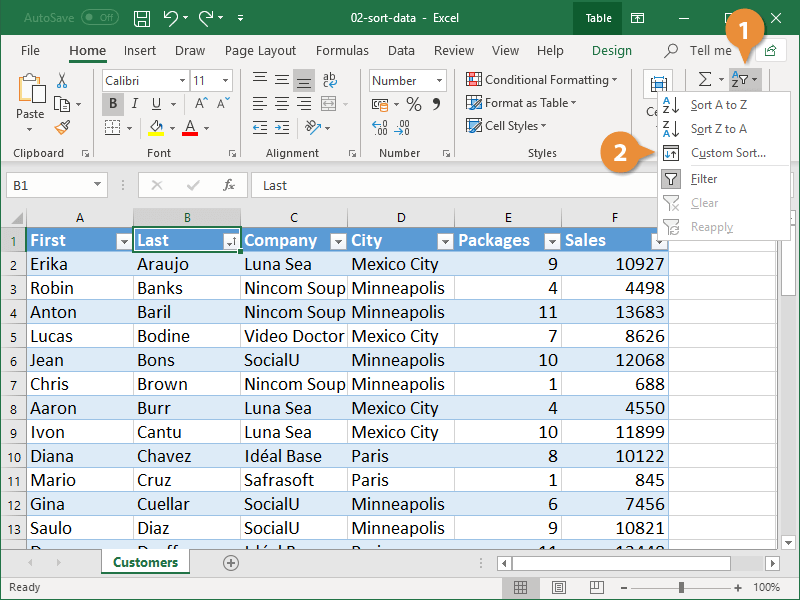
The Sort dialogue box is displayed.
3. Choose the first column you want to sort by and press Enter.
4. Choose a sorting order from the drop-down menu. When you select a different Sort by variable for the Order variable, you will have different options for the Order variable.
5. To sort by an additional column, use the Add Level option from the drop-down menu.
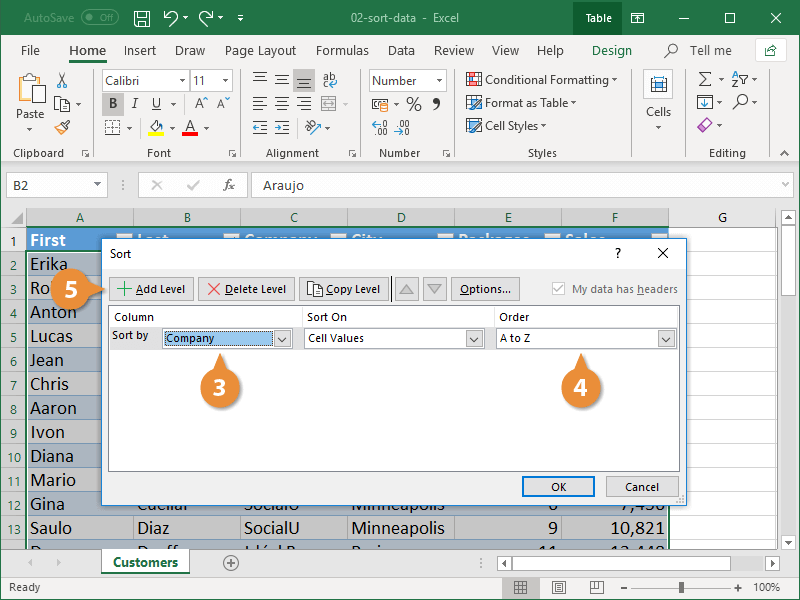
6. Choose the next column you wish to sort by from the drop-down menu.
7. Choose a sorting order from the drop-down menu. Repeat these steps as many times as necessary to sort by additional columns in your database.
8. To proceed, click OK.
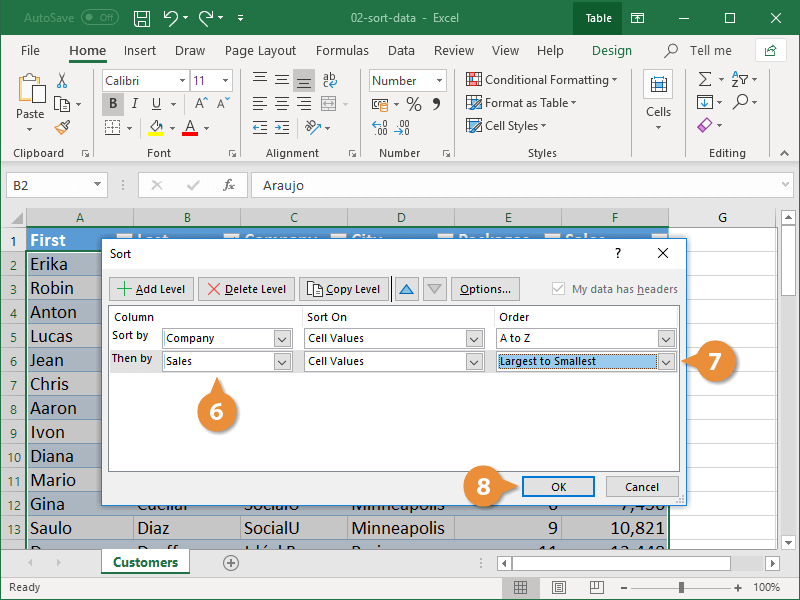
Video
FAQs
How do I sort Excel columns separately?
If you wish to order the table columns independently of one another, click on the Arrange All button on the Variables tab of the ribbon toolbar (see Figure 1). Following the click, the Arrange All function is displayed in the sidebar. The Desc property will be displayed in the Properties Panel if you select it from the drop-down menu.
Can Excel automatically alphabetize?
The Sort tool in Excel is the quickest and most straightforward method of alphabetizing a column. Make a note of the cells you want to sort and double-check that there are no blank cells in the list before continuing. In the Editing area of the Home tab, select Sort & Filter from the drop-down menu. To alphabetize your list, select Sort A to Z from the drop-down menu.












