Android
How to Stop Instagram from Scrolling to the Top Android

Are you tired of constantly getting taken back to the top of your Instagram feed? It can be frustrating, interrupting your browsing experience and making it hard to continue where you left off. But don’t worry, we’ve got solutions for you. In this article, we’ll explore the causes of the scroll-to-top problem and provide three effective fixes to stop Instagram from scrolling to the top on your Android device. Let’s dive in and put an end to this annoying issue once and for all.
Read Also: How to Shuffle Pandora Stations on an Android
By Turn On Data Saver Mode
To stop the auto-scrolling issue on Instagram, you can easily solve it by turning on Data Saver mode on your profile settings. Data Saver mode improves Instagram’s behaviour by turning off auto functions, solving the auto-scroll issue.
- To enable Data Saver mode, open the Instagram app on your Android or iOS device and tap on your profile icon.
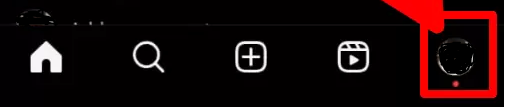
- Then, open the menu by tapping on the three horizontal lines and go to Settings and Privacy.
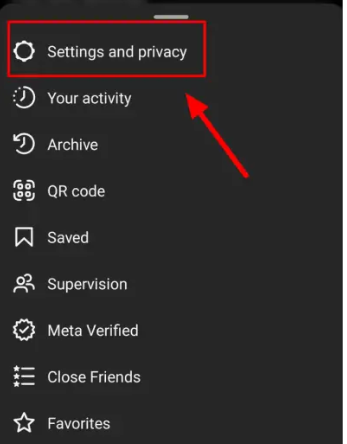
- Find the Data usage and media quality option.
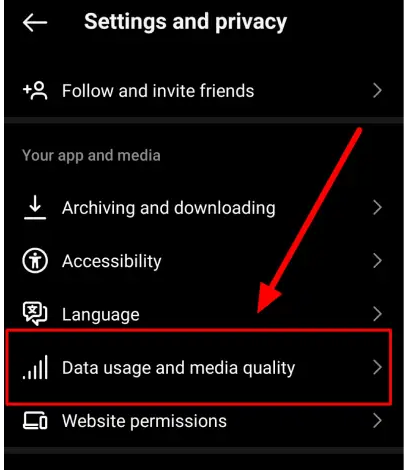
- And enable Data Saver mode.
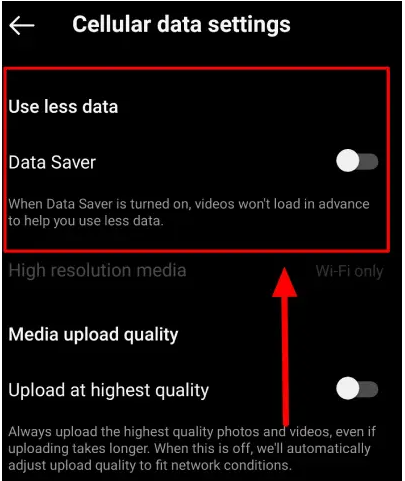
This will improve your browsing experience by preventing the app from jumping back to the top and allowing you to scroll at your own pace. Enjoy a seamless scrolling experience on Instagram with Data Saver mode turned on.
Updating the Instagram App
You should consider updating your Instagram app for a smoother scrolling experience. Updating the app to the latest version ensures that you have access to bug fixes and performance improvements. Developers release updates regularly to enhance user experience and resolve scrolling issues. By updating your Instagram app, you can avoid the frustration of glitches and enjoy a seamless scrolling experience.
Simply visit the Apple Store or Play Store to download the latest version of the app. Don’t miss out on the opportunity to improve your browsing experience on Instagram. Update your app today and enjoy a smoother scrolling experience.
Use A Third-Party App
Be cautious when using third-party apps for controlling auto-scrolling on Instagram, as there are many options available that can provide additional control over scrolling. While these apps can offer a solution to the auto-scrolling issue, it’s important to exercise caution and ensure that the app you choose is trustworthy and won’t compromise your privacy. Remember to use these apps at your own risk.
Third-party apps can provide you with more control over the scrolling process on Instagram, allowing you to browse at your own pace and avoid the frustration of being unexpectedly brought back to the top of your feed. Just make sure to do your research and choose a reliable app that suits your needs.
Clearing App Cache and Data
Clearing your app cache and data can improve the performance of Instagram and resolve any scrolling issues. When you use Instagram, temporary files and data accumulate in the app, which can affect its performance and cause scrolling problems. By clearing the app cache and data, you can reset the app to its default state and improve its overall performance.
To clear the app cache and data, follow these steps: Go to your device’s settings. Find the ‘Apps’ or ‘Applications’ section. Locate Instagram in the list of installed apps. Select the option to clear the cache and data.
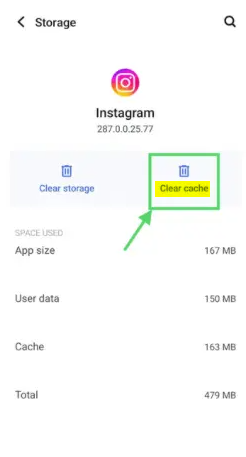
Clearing the cache and data will remove any unnecessary files and data that may be causing the scrolling issues. Once you’ve cleared the cache and data, relaunch Instagram and see if the scrolling problems have been resolved.
Utilizing Airplane Mode
If you frequently travel on airplanes, utilizing Airplane Mode on your device can help you comply with regulations and prevent any interference with the aircraft’s communication systems. Airplane Mode is a feature that disables all wireless connections on your device, including cellular data, Wi-Fi, and Bluetooth. By activating Airplane Mode, you ensure that your device doesn’t emit any signals that could potentially interfere with the aircraft’s navigation and communication systems.
This is especially important during takeoff and landing when the aircraft’s systems are most sensitive to outside interference. Additionally, using Airplane Mode can help conserve battery life, as your device won’t be constantly searching for and connecting to wireless networks.
Customizing Notification Settings
You can easily customize notification settings on Instagram by adjusting the frequency and types of notifications you receive. To do this, go to your profile by tapping on your profile icon. Then, tap on the menu icon (three horizontal lines) and select ‘Settings.’
From there, choose ‘Notifications,’ and you’ll see a list of notification options. You can toggle on or off notifications for things like likes, comments, tags, and direct messages. Additionally, you can choose the frequency of notifications by selecting either ‘From Everyone’ or ‘From People I Follow.’
Causes Behind the Scroll-to-Top Issue
To understand the causes behind the scroll-to-top issue on Instagram, explore the app’s version, cache accumulation, and network settings. The scroll-to-top issue on Instagram can be frustrating, disrupting your browsing experience and making it challenging to continue where you left off. One possible cause is the app version you’re using. Updating to the latest version can resolve scrolling issues, as developers often release updates with bug fixes and performance improvements.
Another factor to consider is cache accumulation. Clearing the app’s cache and data can reset the app to its default state, improving overall performance and resolving scrolling behaviour problems. Additionally, network settings can play a role. Not turning on Data Saver mode can activate auto-scroll. Enabling Data Saver mode through the app’s settings can solve the issue by turning off auto functions.
Benefits Of Turning Off The Auto-Scroll On Instagram
Turning off the auto-scroll on Instagram allows you to maintain your position in the feed and scroll at your own pace, enhancing your overall user experience. By disabling auto-scroll, you have more control over your browsing and can avoid the frustration of being unexpectedly brought back to the top of your feed.
This feature is especially useful if you want to continue where you left off or if you prefer to take your time scrolling through posts. With auto-scroll turned off, you can seamlessly explore and engage with content without interruptions. It allows you to enjoy a smoother and more enjoyable experience on Instagram, making it easier to stay connected with friends, discover new content, and share your own moments.
Frequently Asked Questions
How Do I Enable Data Saver Mode on Instagram to Stop Scrolling to the Top on Android?
To enable data saver mode on Instagram and stop scrolling to the top on Android, first, open the app. Then, tap on your profile icon, go to Settings and Privacy, and enable Data Saver mode.
Is Updating the Instagram App a Reliable Solution for the Scrolling Issue on Android Devices?
Updating the Instagram app is a reliable solution for the scrolling issue on Android devices. It resolves scrolling problems by fixing bugs and improving performance. Make sure to regularly update the app for a smoother scrolling experience.
Are There Any Trustworthy Third-Party Apps Available to Control Auto-Scrolling on Instagram for Android Users?
Yes, there are trustworthy third-party apps available to control auto-scrolling on Instagram for Android users. However, be cautious and ensure the app is trustworthy and won’t compromise your privacy. Use them at your own risk.
How Does Clearing App Cache and Data Help in Resolving the Scrolling Behavior Issue on Instagram for Android Devices?
Clearing the app cache and data on your Android device helps resolve the scrolling behaviour issue on Instagram. It removes accumulated temporary files and data, improving the app’s performance and eliminating the auto-scroll problem.
Can Utilizing Airplane Mode on Android Devices Prevent Instagram From Scrolling to the Top Unexpectedly?
Utilizing airplane mode on your Android device won’t prevent Instagram from scrolling to the top unexpectedly. However, you can try other solutions like turning on data saver mode or using a third-party app for more control.
Conclusion
In conclusion, by following the steps outlined in this article, you can easily stop Instagram from scrolling to the top on your Android device. Whether it’s turning on Data Saver mode, updating the app, or clearing app cache and data, these fixes will ensure a smoother browsing experience on Instagram. Don’t let auto-scrolling frustrate you any longer – take control and enjoy uninterrupted scrolling on Instagram.
-
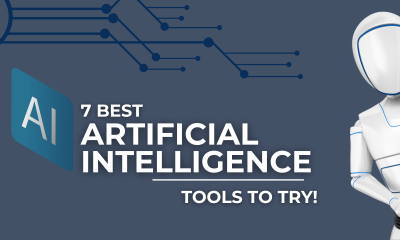
 Technology2 years ago
Technology2 years ago7 Secret AI Tools better Than ChatGPT That Can Transform Your Life
-

 Travel4 years ago
Travel4 years agoWhat are the best places to see in Ukraine?
-
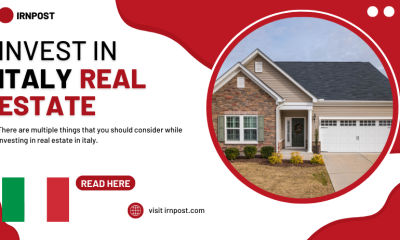
 Business3 years ago
Business3 years agoBest Places to Invest in Real Estate in Italy
-

 Gaming2 weeks ago
Gaming2 weeks agoElden Ring Weapons List & Locations Guide – All Weapon Types & Where to Find Them










