Guide
How to Switch Accounts on Discord

Are you tired of checking out and logging back in every time you want to utilize a different Discord account? Do you want to be able to seamlessly move between several accounts on the desktop app? It is possible to swap accounts on Discord if you answer yes to the previous question. We’ll teach you how to do it if you follow our instructions below.
There is no restriction in Discord that states that each user can only have one account on the application. You can make many accounts for different purposes as long as you have a variety of email addresses that you are able to use to sign up.
To the contrary, switching between numerous accounts might be a lengthy process, especially if you have to log out of one account before signing in using another account’s login credentials. Fortunately, Discord is in the process of bringing out the account switcher option on its online and desktop applications.
The account switcher allows you to add up to five accounts on the web or in the desktop software so that you can access them much more quickly than before. To learn how to switch between accounts in Discord, please see the following article.
Read Also: How To Cancel A Server Boost In Discord
How to Switch to Another Account on Discord
Discord is a time-consuming platform to use many accounts on, especially if you’re constantly checking out and signing back in to the same account. By just clicking on the account switcher button, you will be able to sign into and switch between multiple accounts in seconds.
It is possible to create new accounts and switch between them with ease on both the desktop and the browser versions of Discord. If you want to do it from a computer, follow along with our guide below.
1. On your computer, launch the Discord desktop programme or browser application and sign into your account using your username and password.
2. Access your profile by going to the bottom left corner of the app and selecting the “Profile” symbol from the drop-down menu.
3. The “Switch Accounts” option can be found in the drop-down menu that appears when the menu is displayed.
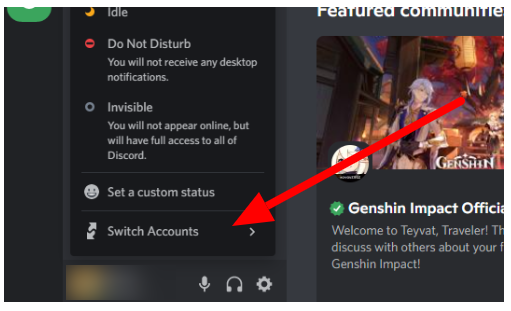
4. Select “Add account” from the drop-down option that appears on your screen in the pop-up box that appears on your screen.
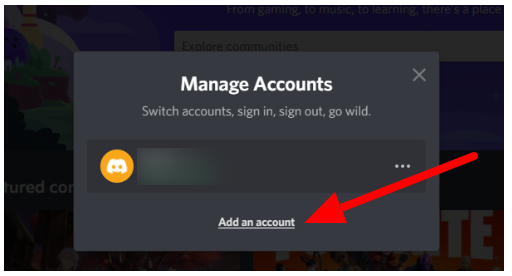
5. To proceed, you must first enter your email address, followed by your password, followed by your confirmation code.
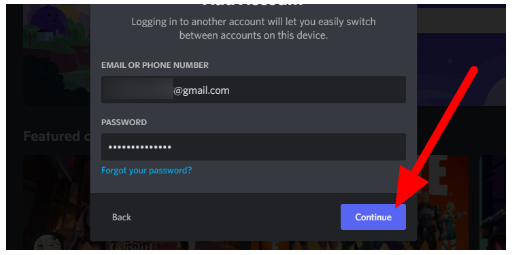
A new account can be added to your Discord desktop programme by following the steps outlined above in the method. If you want to switch between accounts, you may do so at any time by pressing your profile picture and selecting “Switch Accounts,” then selecting the account you want to use from the drop-down option that appears.
Can you Switch Accounts on Discord Mobile?
Customers using mobile devices do not yet have access to this feature, although it is anticipated to be made available shortly after the worldwide availability of the same for PC users. We’ll keep you informed of any developments.
It’s important to note that switching between accounts may cause some preferences you’ve established to be reset (similar to font scaling). Your draught messages that you have received will not be stored if you switch between accounts. If you’re concerned about your privacy settings, don’t be — they won’t be reset in any way. They will continue to be the same.
Another important aspect to remember is that if you breach Discord’s Terms of Service or group guidelines on one account, Discord can monitor your other accounts through the Account Switcher and may take action against them as well. The severity of the motion is determined by the nature of the infringement that may be traced back to the customer.
Video












