Guide
How to Tell If Someone is Stealing Your Wi-Fi

You’ve no doubt heard the warning over and over again: it’s crucial to protect your home network with robust Wi-Fi security and a password to avoid being compromised.
Unless your network is properly protected, your neighbours and other strangers can not only take your Wi-Fi — a service that you no certainly have paid for — but the freeloaders may also gain access to shared files and other resources stored on your network.
Read Also: How To Connect Canon Printer To WiFi
How to tell if someone is stealing your Wi-Fi
If you have reason to believe that someone is stealing your Wi-Fi, there are a few techniques you may use to find out who it is.
Check your Wi-Fi router’s status lights
The quickest and most accurate way to determine whether or not someone else is using your Wi-Fi is to examine your router — but this method is only effective if you are able to totally disconnect all of your wireless devices. If you have a large number of devices (such as smart home gadgets) that all use Wi-Fi, skip this step and move on to the next one.
However, if you can count the number of devices connected to your Wi-Fi network on one hand, you should take them offline – either by turning them off or by placing them in aeroplane mode. After then, keep an eye on the status lights on your Wi-Fi router. The lights should not be flickering or flashing if there are no devices connected to the internet through Wi-Fi. If this is the case, it is likely that someone else is connected to your network.
Use a Wi-Fi detective app
Apps for your mobile device are readily accessible in the app store, and many of them offer to scan your network and deliver a list of all the devices that are currently attached. You may look for alternatives in the app store, but one reputable software is called WiFi Guard, which is accessible for both iOS and Android devices. A list of all connected devices is displayed, which you may review to see if there are any devices that don’t appear to be linked to your network.
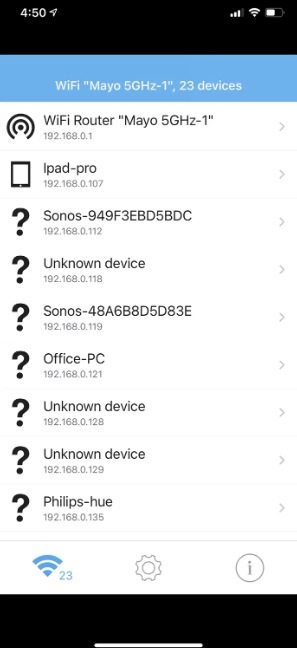
Many equipment, such as your laptop, phone, and certain smart home devices, will be recognized by names that are easily understood by the general public. However, some of them may be labelled as “unknown device,” which isn’t very useful when attempting to figure out which are yours and which are interlopers.
Use your router’s app
If you have a relatively new Wi-Fi router, it is likely that it is compatible with a mobile application – in fact, you may have setup the router using the app when it was first installed. That being the case, you may launch the app on your phone and search for a network map, log file or client list.
It’s important to note that every router is unique, and there is no consistency across router software, so you’ll need to experiment. However, if you are able to locate this list, it is effectively a “official” version of the device list from the third-party Wi-Fi detective tool that was previously mentioned. It is likely that the app will even display the radio (such as 2.4GHz or 5GHz) each device is linked to if you have a multiband router.
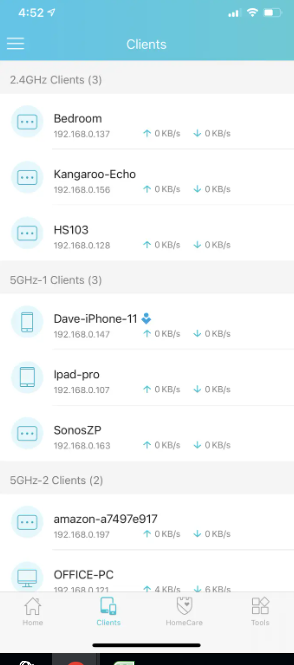
Log into your admin control panel
If none of those other options are fruitful, your last (and often the most complicated) option is to log into your router’s admin control panel in a web browser. To do this, you’ll need to know:
- Your admin username: By default, this is almost always “admin,” though if you practiced good security hygiene, you changed it to something else when you first set up your router.
- Your admin password: If you have an older router and you never changed the password, this might be hacker bait like “default” or “password.” Hopefully you’ve changed it.
- Your IP address: Most of the time, your network’s IP address is http://192.168.0.1/ — enter that address in a web browser and log in if you are offered the opportunity. If that’s not right, you need to find the IP address for your network: In the Start search box, type “ipconfig” and press Enter. Your IP address should be the “Default Gateway.”
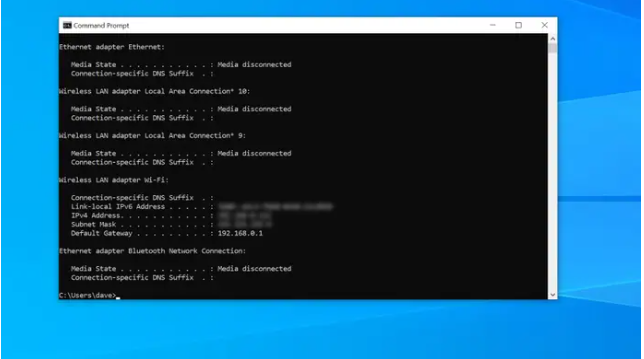
Look for a network map, user log, or client list in your admin control panel after you’ve logged in and selected the appropriate option. As previously said, every router is unique, and there is no consistency among router software, so you’ll have to go around to locate what you need.
How to kick someone off your network
If you do find an unauthorized device on your home network, there are two simple ways to get rid of them:
- If you see an unauthorized client in your router’s mobile app or admin control panel, select the entry for that device. You should see the option to block, ban, or eject the device.
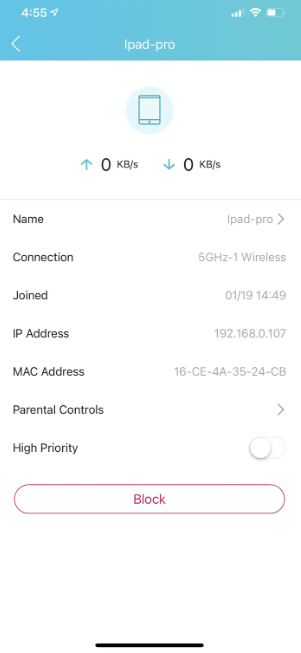
- Rather of removing devices one at a time from the network, you may remove every device from the network (including your own devices) at the same time by resetting the Wi-Fi password. If you are not currently using a password, you should immediately turn on network security and create a password for your computer system. It does not matter whether you have a password already; if someone is attempting to access your network and you do not know how they obtained access, you should update your password and make it more secure. Assuming your network has many levels of security, consider upgrading to a more secure system, such as switching away from WEP or WEP2-TKIP to WPA2-AES.
Video












