How To
How to Turn Off Game Mode on Windows 11

Windows 11 features a “Game Mode” that is activated by default and that automatically optimizes your system for gaming when it detects that a game is currently being played. It normally performs admirably, but if it is causing performance issues, you may quickly disable it. Here’s how to do it.
Read Also: How to Recover Deleted Photos from Laptop Windows 11/10
What Is Game Mode?
Gamers can benefit from Gaming Mode, which prioritises game processes while they are running, allowing them to run more swiftly and with fewer performance concerns in the best case scenario. Windows Update is also prevented from upgrading drivers (which might interfere with your gameplay) or from requesting you to restart your computer when you are in Game Mode while you are playing. Windows 10 Creators Update, which was launched in 2017, was the first operating system to have this feature.
When used in conjunction with other programmes, Game Mode may cause performance problems on occasion, but this is rare. Fortunately, you can quickly disable it from the Settings menu if this is the case for you. You may safely leave Game Mode on aside from that because it will only activate if Windows 11 detects that you are actively engaged in a gaming session.
How to Disable Game Mode in Windows 11
To begin, press the Windows key together with the letter I to bring up the Windows Settings menu. An alternative way is to right-click the Start button on your taskbar and select “Settings” from the drop-down menu that appears when you do so.
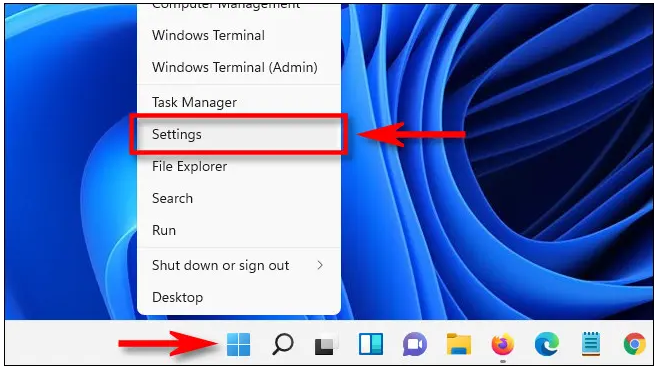
Select “Gaming” from the left-hand sidebar of the Settings menu, and then “Game Mode” from the drop-down menu.
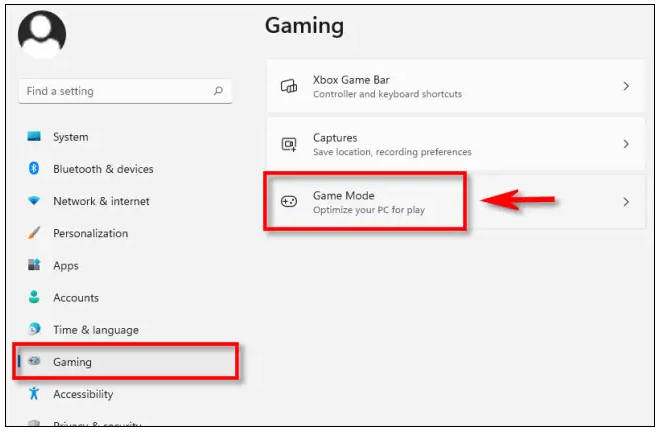
To turn off Game Mode, go to the Game Mode settings and click the switch next to “Game Mode.” To turn on Game Mode again, repeat the same.
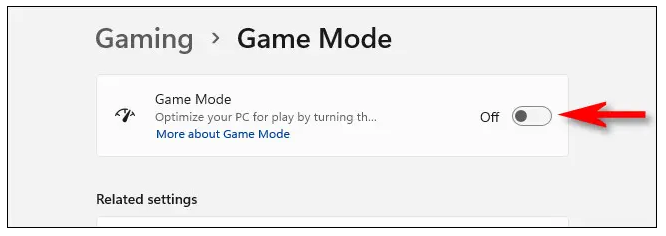
After that, select the Settings option from the drop-down menu. In the event that you ever wish to re-enable Game Mode, all you have to do is navigate to Settings > Game Mode and flick the “Game Mode” switch back to “On.” Wishing you the best of success in your gaming endeavours!
Video
FAQs
Should I have Game Mode on or off Windows 11?
Although it is recommended, it is not required in order to play games on your computer. Enabling this capability, on the other hand, allows you to significantly improve your game experience. It is only necessary to enable or disable Game Mode once the game has been closed. There are no further requirements. Enabling this function while playing the game will have little impact.
Is Windows 11 or 10 better for gaming?
There are also several more features that enhance your gaming experience, such as Auto HDR for those who are utilizing an HDR monitor and the built-in Xbox app, amongst other things. Microsoft Windows 11 is required if you want to take advantage of the most up-to-date and highest gaming standards.
How many GB is Windows 11?
Storage: To install Windows 11, you’ll need at least 64 GB* of free space on your computer. It is possible that additional storage space may be required in order to download updates and enable certain functions.
















