How to Turn Off Google Translate in Chrome
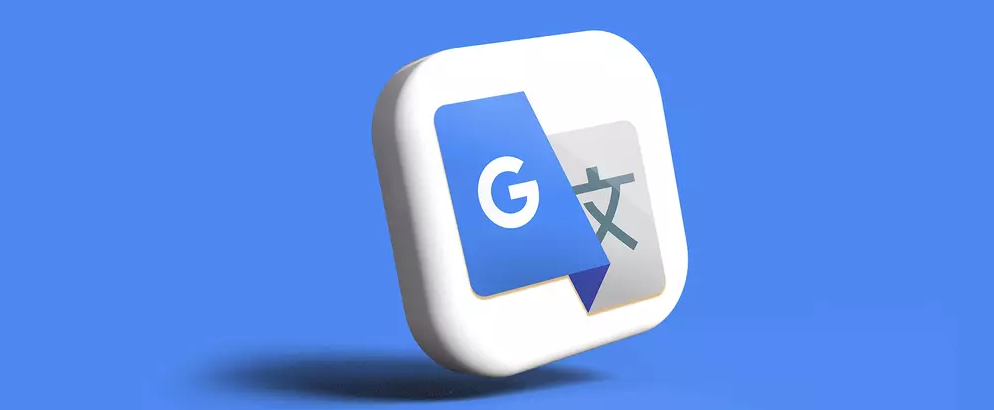
When you are using Google Chrome, you have the option to automatically translate a webpage even if it is written in a language that is different from the language that is selected as the default for your browser. On the other hand, much like other kinds of internet translation software, it isn’t always the most dependable option. If you find that you do not need Chrome’s built-in translation capability or if you use a different translation service, here is how to disable it and remove it from your browser’s settings. This is the procedure to follow:
Read Also: How to Check Your Version of Google Chrome
How to Turn Off Google Translate in Chrome
Launch Google Chrome, click the hamburger menu in the top-right corner, and then select “Settings” from the drop-down menu that appears. You also have the option of going directly to chrome settings by typing chrome:/settings/ into the URL bar of your browser.
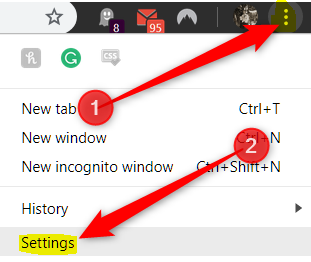
When you go to the Settings menu, scroll all the way to the end and pick the “Advanced” button.
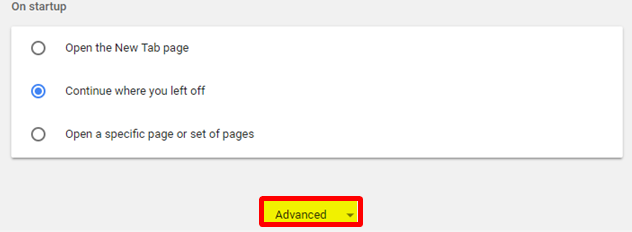
Keep scrolling down until you find the section labelled “Languages,” then select “Language” from the menu that appears.
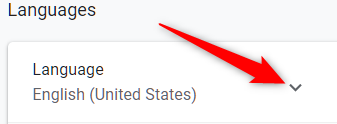
Chrome is pre-configured to work with translations by default. To turn off this feature, you need to press the toggle button so that it is set to the off position. Nothing needs to be done on your end if you intend to keep utilising the translate function.
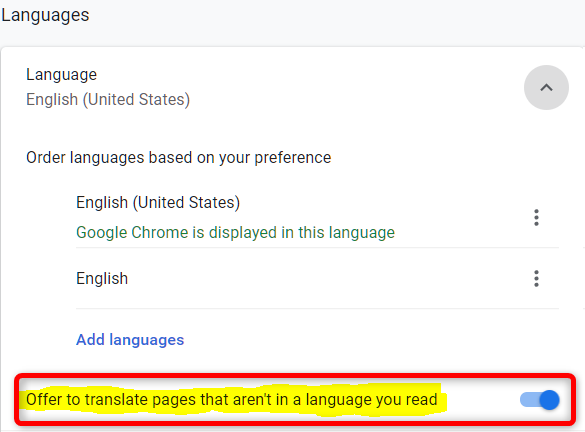
An icon for Google Translate will appear in the Omnibox if the user navigates to a website that has already been automatically translated by Chrome. Simply clicking the Translate symbol will allow you to view the options that are available for the site as a whole as well as those that are language-specific.
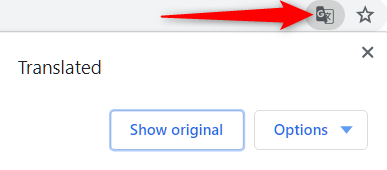
From this point on, you have the option of selecting “Show Original” to revert the page back to its original language. Alternatively, you can click the dropdown button labelled “Options” to access a number of other options. Some of these options include always translating the language, never translating the language, or never translating the current site. Altering the language settings is another option.
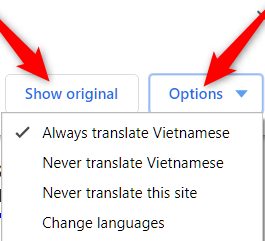
Even if you have many languages installed in your browser, Chrome will typically only offer to translate web pages into the language that is set as the primary language for your browser. If you would like Chrome to handle these languages as well, click more (indicated by three dots next to a language) next to the language, and then select the “Offer to translate pages in this language” setting from the drop-down menu that appears. By default, Chrome will not translate pages into additional languages that have been added. Because of this, Chrome will be able to translate certain languages in the future for you.
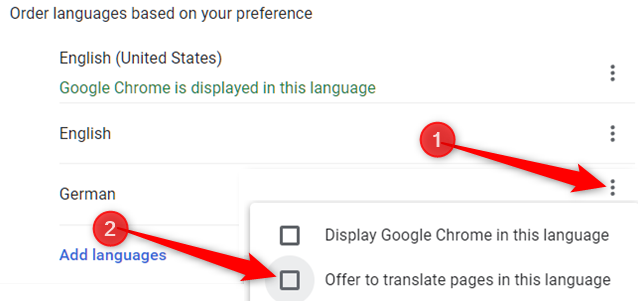
FAQs
How Can I Stop Google Chrome from Translating Websites?
To completely turn off the translation feature in Chrome, you will need to head to the browser’s advanced language settings and find the option to turn off the feature. In the event that you have an extension for Google Translate, you should probably get rid of that as well.
Where can I locate the Chrome plugin that will translate a page?
Google Translate is the greatest extension for Chrome when it comes to translation. It is very simple to locate in Chrome’s web store, and there is no cost associated with downloading and installing it. You will be given the choice to translate the full webpage, or only the paragraphs, phrases, or words that you have selected.
In Google Chrome, what is the keyboard shortcut for translating a page?
You may rapidly access the function that allows you to translate pages in Chrome by right-clicking on any page that is written in a language that you don’t read and selecting “Translate to [language]” from the menu that appears.












