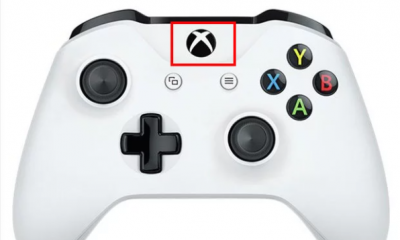Guide
How to Turn On Audio Descriptions on Disney Plus

Customers who subscribe to Disney Plus can enjoy content in a new way thanks to the inclusion of descriptive audio-enabled content. One of the better streaming sites for audio entertainment with descriptive subtitles is Disney+, which has over one thousand titles available, some of which have audio descriptions available in several languages. However, you must keep in mind that the availability of audio descriptions varies significantly from country to country and area to region. Because it depicts events, characters, scene changes, on-screen text, and other visual elements, audio description is sometimes referred to as “described video.” This guide will teach you how to activate audio descriptions on Disney Plus by providing the following information:
Read Also: How to Turn Off Narrator on Disney Plus on Android and iOS
How to Turn On Audio Descriptions on Disney Plus
On Mobile:
On the home page of each piece of content on Disney+, a notation appears next to the maturity rating to indicate which titles offer audio description options in at least one language. It is depicted by the AD icon, which can be seen in the image that is located above.
Follow these instructions from your mobile device to enable or disable audio descriptions on Disney+:
1. Launch the Disney+ application on the mobile device you’re using.
2. Choose the movie or show you want to watch, then wait for it to play.
3. Find the icon for the menu that says “Audio and Subtitles” in the upper right-hand corner of your screen.
4. Choose the audio configuration that best suits your needs.
5. You should now exit the Audio and Subtitle Menu. The music from your selection will start playing immediately.
On Desktop:
You will need to follow these procedures to activate or deactivate audio descriptions on your preferred web browser:
1. Proceed to the Disney+ website and log in.
2. You should begin playing the movie that you wish to see.
3. You can access the Audio and Subtitles menu by clicking the icon in the top right corner of the screen.
4. Make the necessary adjustments to the audio. The language is listed first, followed by [Audio Description], which contains the settings for the audio description.
5. When you leave the Audio and Subtitles menu, the show or movie will start playing again without you having to do anything else.
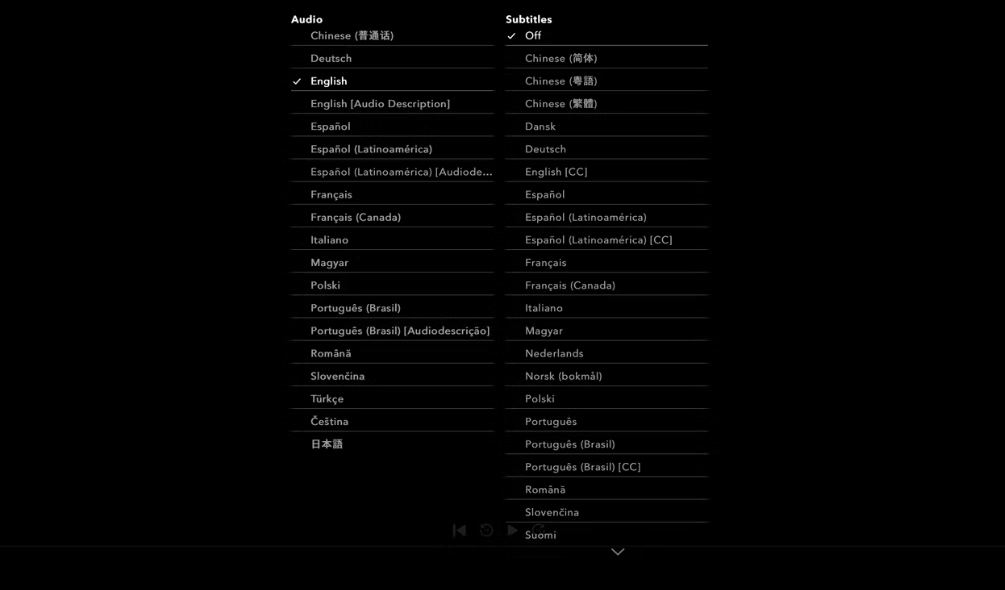
Keep in mind that it is advised that you use one of the following browsers if you wish to use audio descriptions while you are surfing the web:
- Firefox
- Chrome
- Edge
- Safari
How to Turn Off Audio Description on Disney Plus on Apple TV
You can follow the instructions listed below in order to watch your Disney Plus episode on Apple TV if you have it subscribed to Disney Plus. If you follow the steps in the procedure, you will learn how to disable the narrator on Disney Plus.
1. You can begin watching your preferred show as soon as you launch Disney Plus on your Apple TV.
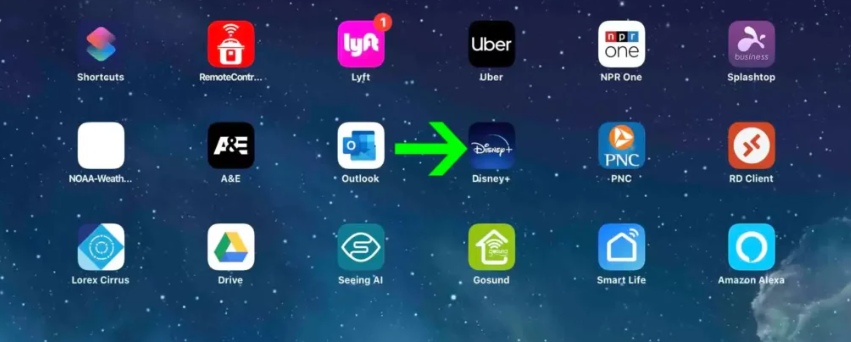
2. Swipe down on the screen of your Apple TV to access the audio and subtitles options.
3. Select the English language; however, this choice does not contain any audio description options.
4. If the method described above does not work for you, you can alternatively disable the Voice-over feature that is included with Apple TV.
5. Now, select Accessibility from the Settings menu that you’ve been given.
6. To disable the voiceover, select that option from the menu.
7. There is also the option of using voice-over Shortcuts. You can select items by pressing the Menu button or the Back button three times.
How to Turn Off Narrator on Disney Plus on Firestick
If you want to watch your Disney Plus show on an Amazon Firestick, you can follow the instructions that are outlined in this paragraph. Simply following the steps in the procedure will teach you how to disable the narrator on Disney Plus.
1. Start the Disney Plus movie on your smart TV by turning it on and selecting the app.
2. Press the Pause button at the moment.

3. You can disable the captions by going to the Settings menu.
4. Now, navigate to the setting for Firestik, and after that, select Accessibility.
5. Locate the option to turn off the audio descriptions, and do so.
FAQs
Where is audio and Subtitles on Disney plus?
Put on a movie or show on television. Click the Language button located in the upper-right hand corner of the screen while you are watching the movie. After that, choose the language that should be used for the audio. For instance, if you are using subtitles and require a different language, select the one you need from the list of subtitles.
Where is Disney Plus audio settings?
Click “Audio Settings” in the upper right corner of the screen when you are watching a show or movie. A little rectangle serves to draw attention to it. You have the ability to adjust both the audio and the captions of what you are now watching from this screen. Additionally, Disney+ provides audio descriptions of the events that are being shown onscreen in a number of different languages.
Does Disney Plus have audio description?
Customers who subscribe to Disney+ can enjoy content in a new way thanks to the inclusion of descriptive audio-enabled content. One of the better streaming sites for audio entertainment with descriptive subtitles is Disney+, which has over one thousand titles available, some of which have audio descriptions available in several languages.
Why is there no English Subtitles on Disney Plus?
You can fix the problem of the subtitles not working on the video by changing the language setting on your Disney+ app. The audio, captions, and subtitles that are made available for a video can vary from country to country and region to region. As a result, it’s possible that the Audio and Subtitles list won’t contain your desired language.
Does Disney Plus have subtitle settings?
You’ll be able to watch video on Disney+ with captions and subtitles in a number of different languages, and you’ll be able to switch between them whenever you choose within the app. You can also customize the presentation of closed captioning and subtitles on your devices to achieve the playback experience that best suits your needs.