Gaming
How to Turn On or Off Push to Talk in Overwatch 2

Overwatch 2 is a first-person shooter video game in which you and your buddies compete against other players while having fun. When it comes to winning these kinds of sports, coordination is one of the most important factors. And in order for that to happen, you are going to need to check that your microphone is properly attached and that your colleagues can hear you clearly. Yet, there are moments when some background noise can be disturbing for the players who are participating in Open Mic. If you are having the same problem, you should read this article since it will explain how to activate or deactivate the push-to-talk feature in Overwatch 2. So let’s get started:
Read Also: How to Play Without a Phone Number in Overwatch 2
How to Turn On or Off Push to Talk in Overwatch 2
In Overwatch 2, these are the buttons you need to press to switch on or turn off Push to Speak.
1. Launch Overwatch 2 on your home computer or gaming console first.
2. The next step is to select the Menu option that may be found in the lower right hand corner of your screen.
3. After that, choose the Options menu item, and then navigate to the Sound tab.
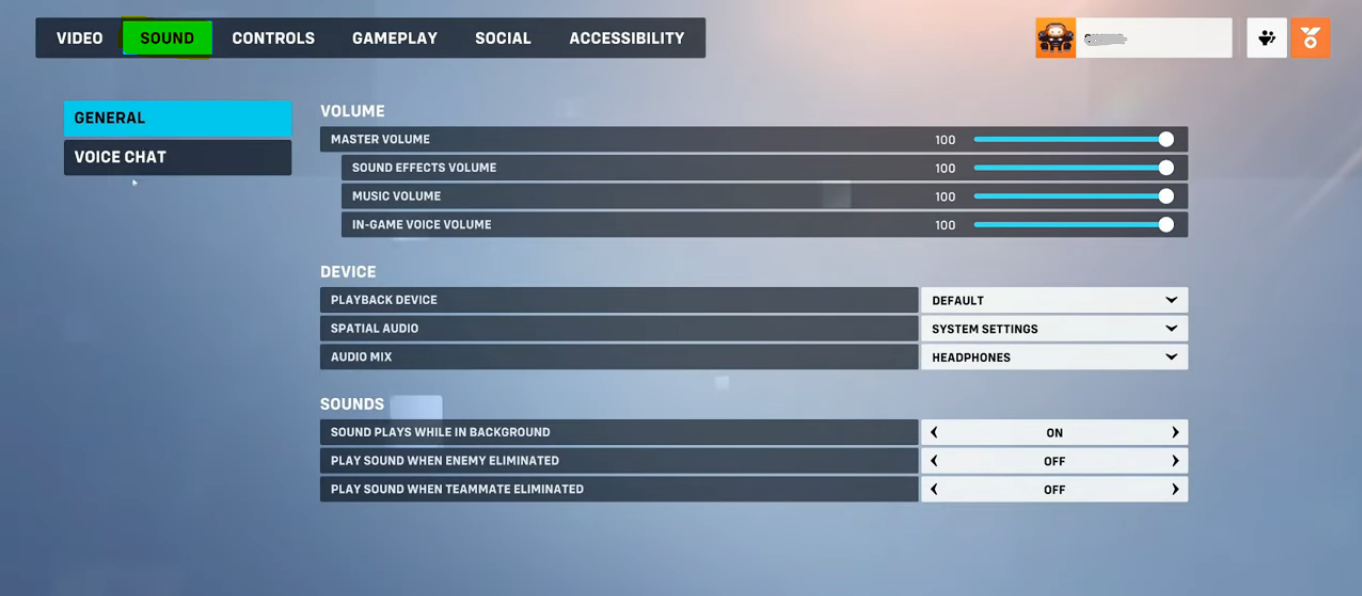
4. Then, navigate to the Voice Chat page and check to see that the voice chats for the Group, Team, and Match are either turned on or set to automatically join. If you want to get rid of Voice Chat completely, you can even turn it off by turning the channels off.
5. When you are finished, select the Voice Chat Mode from the drop-down menu found under the Capture tab.
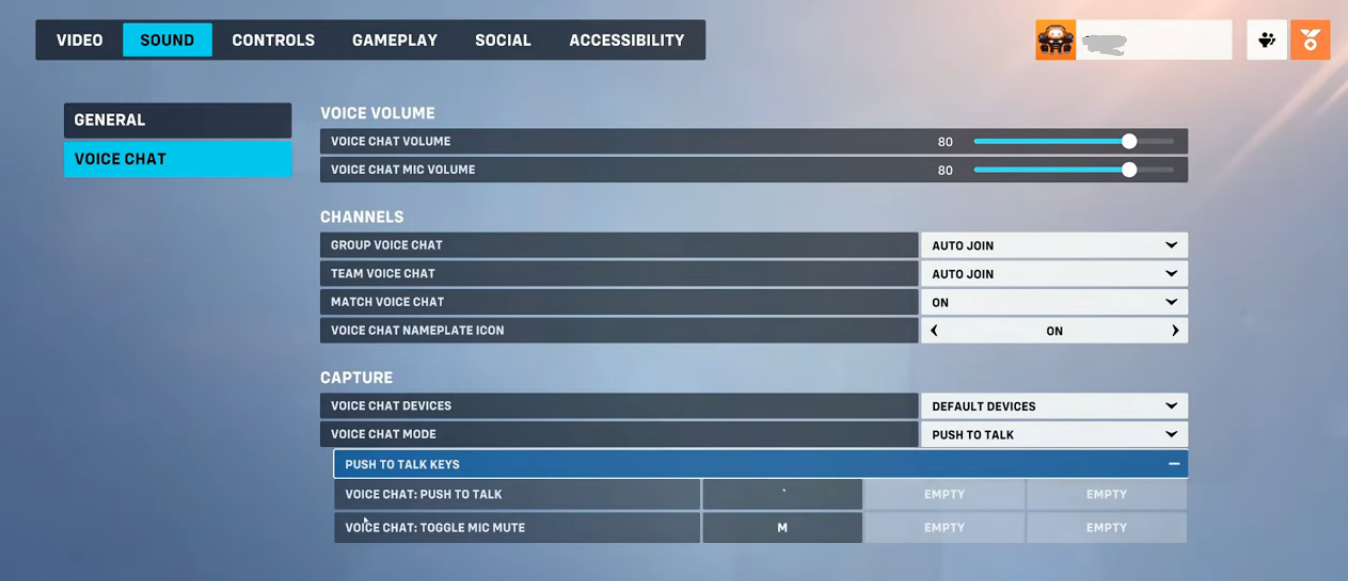
6. Now, choose the Push to Speak option, and bind the keys in any manner that is most convenient for you.
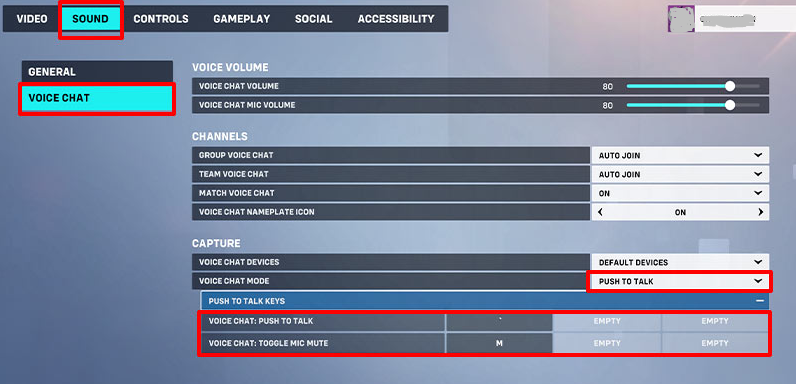
Players have the option of switching to Open Mic by going through the same steps described above. Make sure the Voice Volume tab’s settings are adjusted to a level that is comfortable for you before you walk into the game and test out the voice chat. That is all there is to know about how you may effortlessly toggle the Push to Speak function in Overwatch 2 between the On and Off positions.
FAQs
Does Overwatch 2 have push to talk?
You should begin by navigating to the Settings menu in Overwatch 2 and confirming that all of the game’s parameters are set appropriately. This requires you to confirm that the microphone you are using is the correct one and that your voice chat is set to the “push to talk” setting. You should also make sure that “Auto Join” is selected for both the Team Voice Chat and the Group Voice Chat options.
What is push mode in Overwatch 2?
In the game Push, two teams compete against one another to gain possession of a robot that can move a barricade in either team’s favour. The robot can be controlled by one team at a time, and when it is, it will advance along a predetermined path in the direction of the opponent spawn. If the robot gets to the spot where the controlling team has its roadblock, it will begin to move it along the track at a very sluggish pace.
How do I fix Overwatch 2 voice chat?
To begin, there is a possibility that the volume on your microphone is turned down. You may be able to adjust this within the settings of your console or computer, depending on which one you’re using. If you are playing on a personal computer, you may need to grant the game permission to use your headset. If you are using an Xbox console, you should ensure that the “Party chat output” setting is configured appropriately.
Why is Overwatch 2 free?
The initial release required payment, and subsequent big content updates occurred every several months. Yet given that Overwatch 2 is a free-to-play game, Keller is aware that the game will frequently require upgrades in order to maintain player engagement on a daily, weekly, and seasonal basis.
Why is Overwatch 2 so laggy?
It’s possible that crashing or performance issues could be caused by changes you made to the software settings on your visual card drivers. To fix this issue, you will need to reset the settings of your video driver. Resetting your in-game preferences should fix any crashing or performance issues you’re having.

















