Apple
How to Type Emoji on a Chromebook
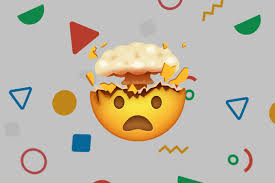
Despite the fact that emojis first gained popularity on cellphones, they are now just as popular on personal computers. Emoji are also available on Chromebooks and Chrome OS tablets that have been pre-installed. Learn where to look for them as well as how to use emoji on your mobile phone in this section of the course.
When typing on a laptop, it is possible that people will not utilize emoji as frequently as they would when typing on their smartphone. However, emoji compatibility is built into Windows and Mac operating systems by default, and Chromebooks are no exception. Because they’re small and portable, they’re useful to have on hand whenever you need that little extra touch that an emoji can provide.
Chromebooks are available in a number of different configurations, including those with physical keyboards and those that are solely touchscreen tablets. We’ll start with the most fundamental of them all: the traditional keyboard and mouse setup.
Read Also: How To Play Valorant on Chromebook 2022
How to Use Emoji With a Physical Keyboard
First and foremost, your cursor must be located within a text box on the screen. If you want to input an emoji, simply right-click the text area and choose “Insert Emoji.”
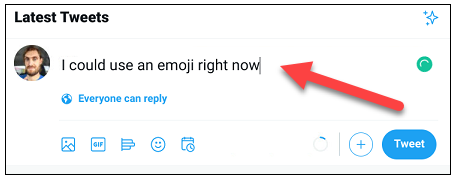
As a result, a pop-up menu will display on the screen. “Emoji” can be selected from the drop-down menu.
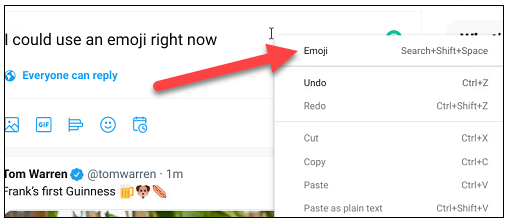
When you click on the button, a pop-up window containing emojis and a search bar will appear on your screen. In addition, the emoji categories are provided at the top of the page for your convenience. All you have to do now is search for or browse for the emoji you want, and then click on it to use it.
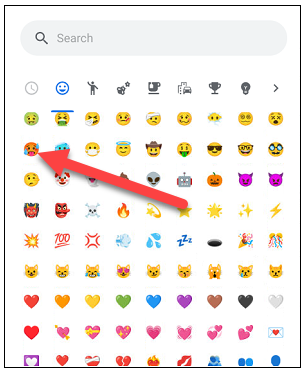
If you prefer, you may do the same function using a keyboard shortcut that was introduced in Chrome OS 92 and can be found here. You can also use your keyboard shortcuts to bring up the same emoji pop-up window by pressing the Search/Launcher key plus Shift+Space.
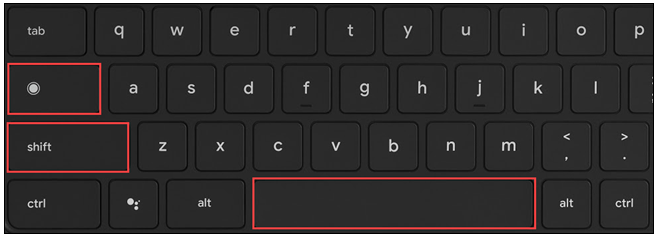
How to Use Emoji With a Touchscreen
If you are working on a touchscreen Chromebook that does not have a physical keyboard, the process becomes significantly easier to finish. Simply begin typing in a text box to bring up the virtual keyboard, and the virtual keyboard will appear on the screen.
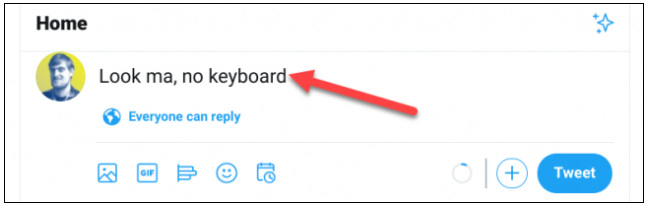
Once you’ve done that, go to the virtual keyboard’s drop-down menu and select “Emoji” from the list.
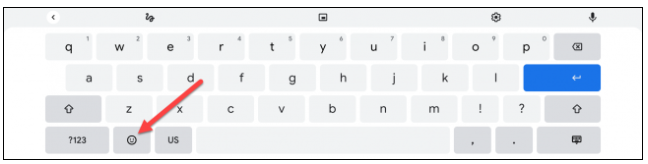
When using a virtual keyboard on some Chrome OS devices, it is conceivable that it will appear as a floating window rather than as a full-size keyboard, similar to how it appears on Chrome OS devices that include a physical keyboard.
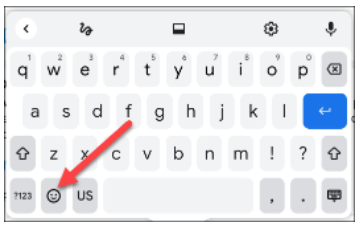
Following your pick of an emoji from the drop-down menu, the identical emoji menu that you previously saw will be presented to you again. Choose the emoji that you’d want to use in your message from the list. As soon as you visit the menu, the emoji that was most recently used will always appear at the very top of the list, regardless of when you view it.
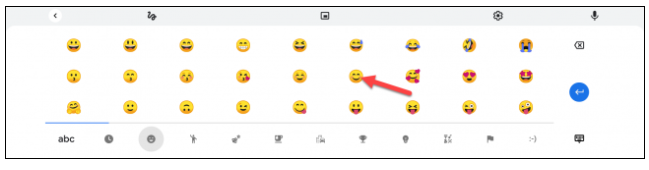
To put it frankly, that is all there is to it when it comes to it. Your Chromebook allows you to express yourself using emoticons to your heart’s content in order to share your thoughts and sentiments. Mobile devices are no longer the only devices that can make advantage of these technologies.
Video
https://youtu.be/S7qX6BzEGxs












