Apple
How to Unhide Apps on an iPhone
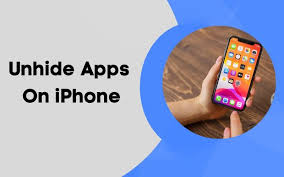
Accessing your App Library and dragging and dropping the applications you want to show up on your home screen are the only ways to unhide apps on iPhone that aren’t already visible. To unhide hidden purchases on the App Store, you must first navigate to the Account area and then unhide the purchase from there.
How to unhide applications on your iPhone and how to locate apps that have been hidden from view are both covered in this article.
Read Also: How to Connect an Xbox One Controller to an iPhone
How Do I Unhide Hidden Apps?
If you’re aware that you have an app on your iPhone but are unable to locate it, it’s possible that it has been buried within your App Library. Additionally, if you use the app frequently, you may want to consider adding it back to your home screen. There is a basic method for accomplishing this.
1. Open the App Library on your iPhone by pressing the Home button. In the majority of situations, you may navigate around the App Library by swiping from right to left. Because it may be a few screens over, continue to swipe until the App Library is displayed.
2. To find an app, use the search box at the top of the page to type in the name of the application you’re looking for.
3. When the search results display, press and hold the name of the app you want to use until the results are cleared. For apps that don’t automatically move to your home screen, you may slide your finger to the left without withdrawing your finger from the app to have them go to the home screen.
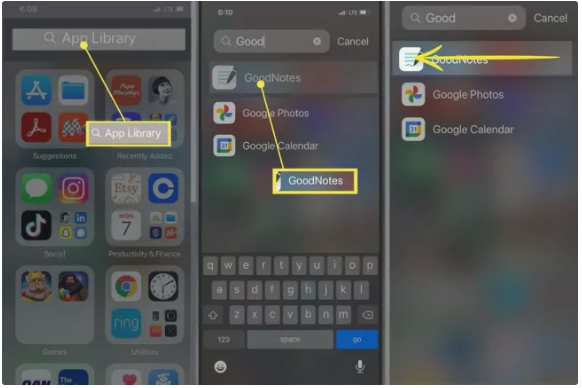
How Do You Find Hidden Apps on iPhone Home Screen?
If you’re looking for an app that you’re not even sure you have, there’s a different approach to go about finding it than the method described above. Going through the Hidden Purchases section of your iPhone can help you locate it.
1. When you first open the App Store, hit the Account button, which is likely to have your photo on it, at the top of the screen.
2. Then, on the following page, enter your name or Apple ID.
3. After you scroll down and tap Hidden Purchases, you will be able to search through the list for the app you choose. When you’ve found it, touch the download button to save it to your iPhone’s library.
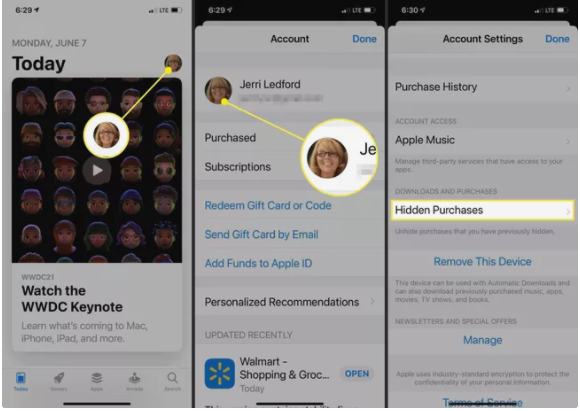
Video
Frequently Asked Questions (FAQs)
How do you unhide apps on Apple Watch?
Open the Watch app on the iPhone with which you are linked. Go to the My Watch page > Installed on Apple Watch and choose the app you wish to unhide from the list by turning on the Show App on Apple Watch option.
How do I unhide all apps on my iPhone?
There is no method to unhide all of the hidden applications at the same time. You must locate each app in Hidden Purchases and re-download it one at a time until you have them all.












