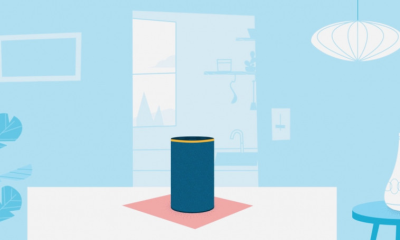Guide
How to Unlock the Background Layer in Photoshop

Unlocking the background layer in Adobe Photoshop is one of the most important skills every designer, photographer, or creative professional should master. Whether you want to move your image, apply effects, or use masks, unlocking the background layer is often a necessary step.
In this guide, you’ll learn everything you need to know about unlocking the background layer in Photoshop—what it is, why it’s locked, and how to unlock it using various methods.
Read Also: How to Change the DPI of an Image in Photoshop
How to Unlock the Background Layer in Photoshop
In order to transform the background into a new layer that is not locked, you will need to perform the following steps in their entirety:
1. To generate a new layer from the background, select Layer > New > Layer from Background from the submenu that appears when you click the drop-down arrow next to Layer.
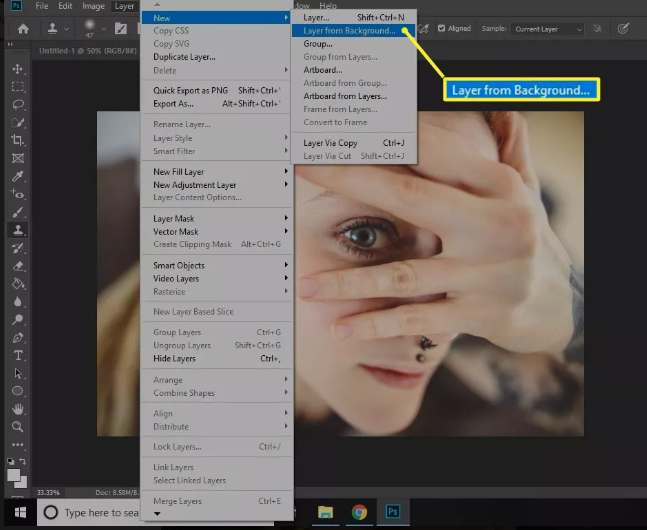
2. After you have given the layer a name, you can proceed by clicking the option labelled “OK.”
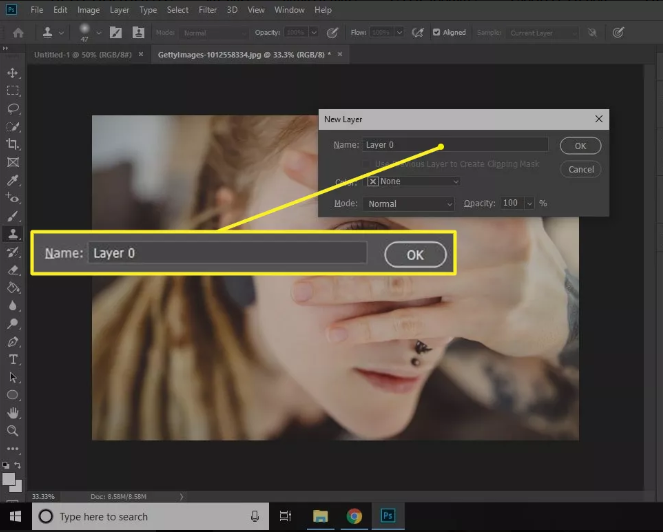
3. When the previously locked layer is ready, it will replace the backdrop layer in the palette, at which point it will take the place of the layer that was just unlocked.
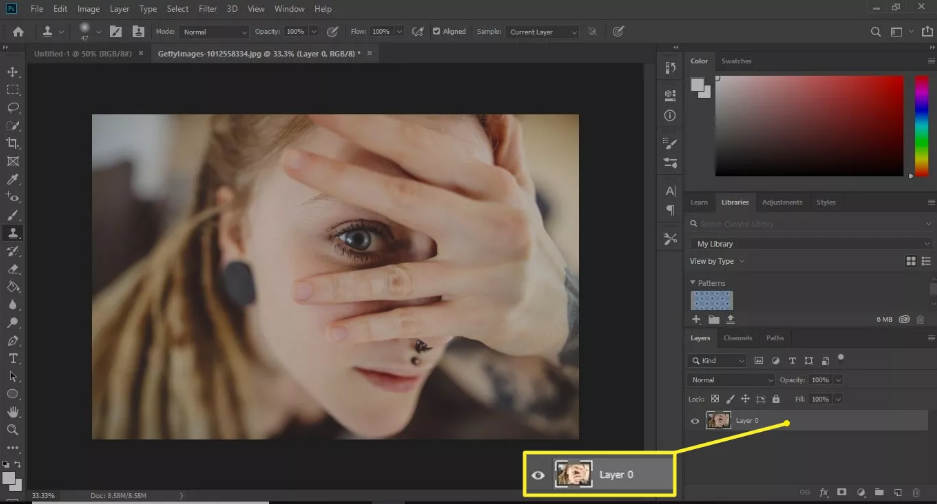
⚠️ Common Issues When Unlocking the Background Layer
Sometimes users run into unexpected problems. Here are some quick solutions:
1. The Lock Icon Doesn’t Disappear
Make sure you’ve properly confirmed the action in the dialog box. Also, ensure you’re not in a restricted mode like Quick Mask or have the layer selected but not active.
2. Layer is Not Named “Background”
If the layer is already renamed (e.g., “Layer 0”) but still locked, click the lock icon at the top of the Layers panel to unlock it manually.
Pro Tip: Work with Smart Layers
Instead of directly editing the background, convert it to a Smart Object for non-destructive editing:
-
Right-click the background layer
-
Choose “Convert to Smart Object”
Now you can edit freely while preserving the original image.
FAQs
Why can’t I unlock background layer in Photoshop?
When you click on “Image — Mode,” you will probably see “Indexed Color…” with a checkbox next to it if the file that you are opening is a TIFF or GIF. This is because these image formats use indexing. Make sure that “RGB Color” is selected. After you have completed those steps, to unlock the image, simply double-click the background layer in the layers palette. This will do the trick.
Why is my layer locked in Photoshop?
If a layer is locked, there will be a symbol of a locked padlock to the right of it in the layers panel. This will let you know that the layer is locked. When you save an image in Photoshop, the background layer is automatically locked. That indicates that you are unable to move it higher or lower in your stack. Additionally, you have the ability to manually lock and unlock layers.
How do I unlock a PNG in Photoshop?
If you have a PNG layer locked in Photoshop and you are unable to unlock it, the problem is probably caused by the application of the incorrect colour mode. To fix this, navigate to Image > Mode > RGB Color in the menu bar. When you switch to this colour mode, the PNG file you’re working with will become unlocked and, as a result, directly editable.
Is PNG editable?
Because PNG is an open format, it is possible to view and edit these files with a very wide variety of tools without the need for a licence, as there is no patent on the format. When a PNG image is compressed, none of the data that it contains will be lost, which makes it significantly simpler to store and distribute.
Is JPG editable?
Although this may appear to be impossible, we have actually discovered two simple ways to complete the task. The first method involves using an online OCR tool to scan the JPEG for text, and the second method involves “printing” the JPEG to a PDF and then converting it to a Word document that can be edited by the user.