Guide
How to Take a Hard Drive Out of a Laptop

The procedure of removing a hard disc from the inside of a laptop is a pretty simple one, especially if the hard drive in issue has an external access panel. In order for you to install a new hard disc into your laptop, we will guide you through the procedure of removing the old one and installing the new one.
How to Take a Hard Drive Out of a Laptop
- Make sure to back up your files. Be careful to create a backup of all of the contents on your laptop’s hard disc before you remove the drive from the laptop in case anything goes wrong. You may create a backup of your data by storing them on an external hard drive, a USB device, or by storing them in the cloud using a service such as Google Drive or Dropbox.
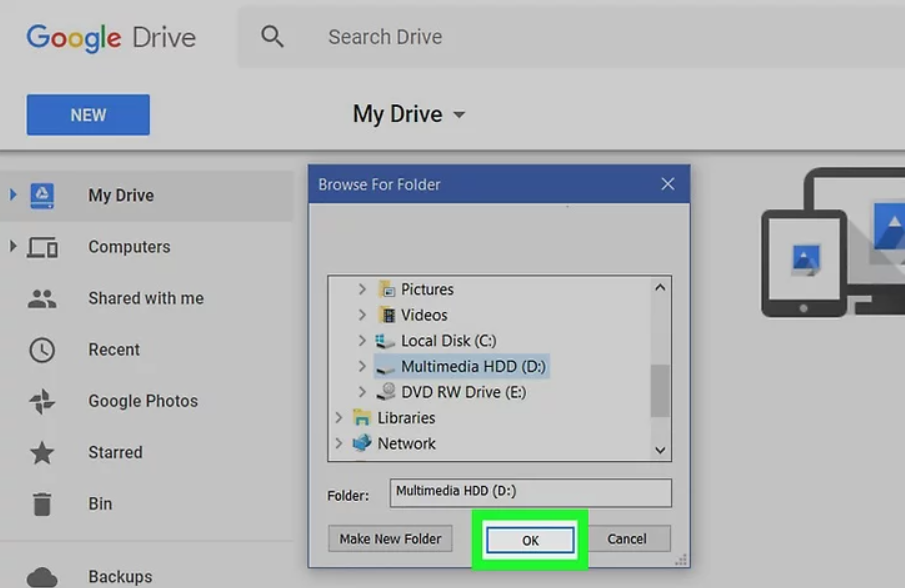
- Disconnect all cords. Disconnect your laptop from any cords it may be linked to. This includes the power cable, as well as any additional USB cables, network cables, phone lines, and cables for any other devices that are connected.

- Take the battery out of the phone. To remove the battery, there are often one or two release latches on the back of the battery that need to be pressed. Pull the battery out of the compartment after pressing the release latch or latches.
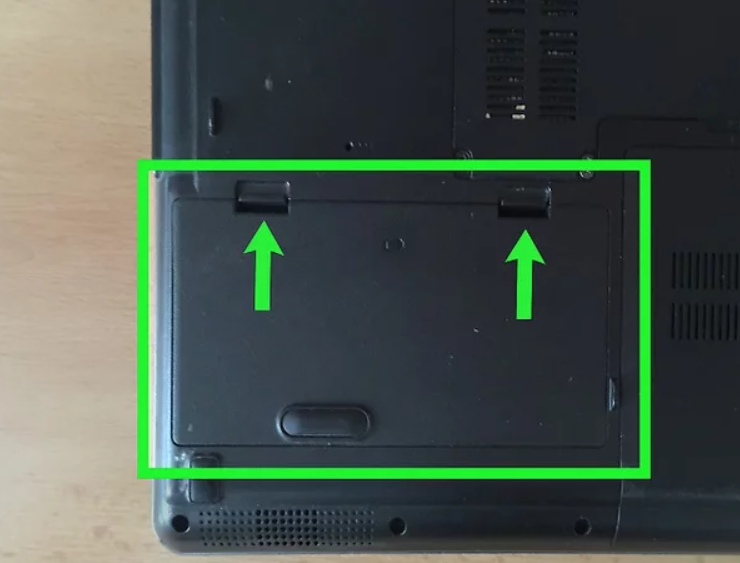
- Maintain pressure on the power button for the full 15 seconds. This will use up any of the power that is still available in the laptop. While you are working on the laptop, you won’t run the risk of being shocked thanks to this.
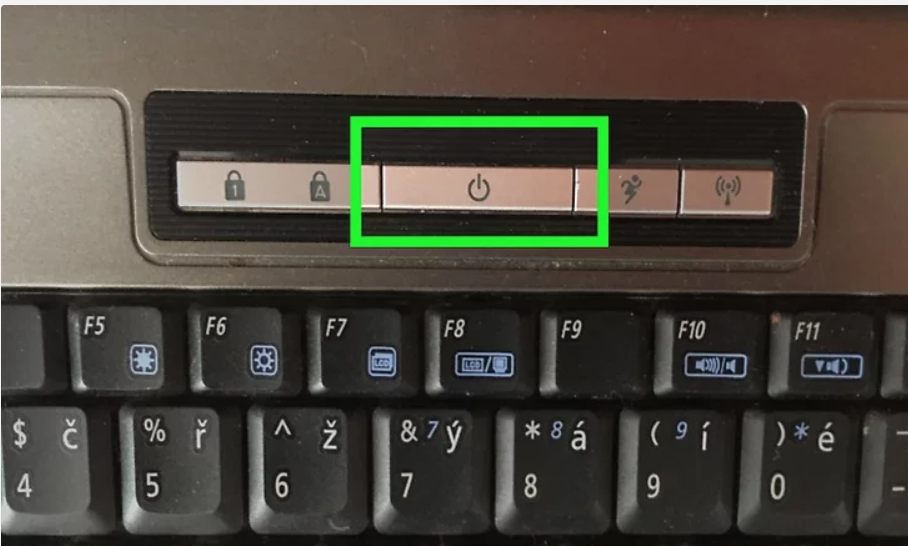
- Remove the primary access panel by unscrewing its screws. Depending on the make and model of your laptop, the access panel could be situated on the underneath of the device or on one of the sides. On the access panel, there can be a symbol that looks like a pile of compact discs (CDs).
Read More: How To Combine Pdf Files on Windows 10
There are configurations of computers in which the hard drive is situated under the motherboard or the keyboard. If this is the case, removing the hard disc will be a far more challenging task. If this is the case, you should study the guide that came with your laptop or take it to a technician.
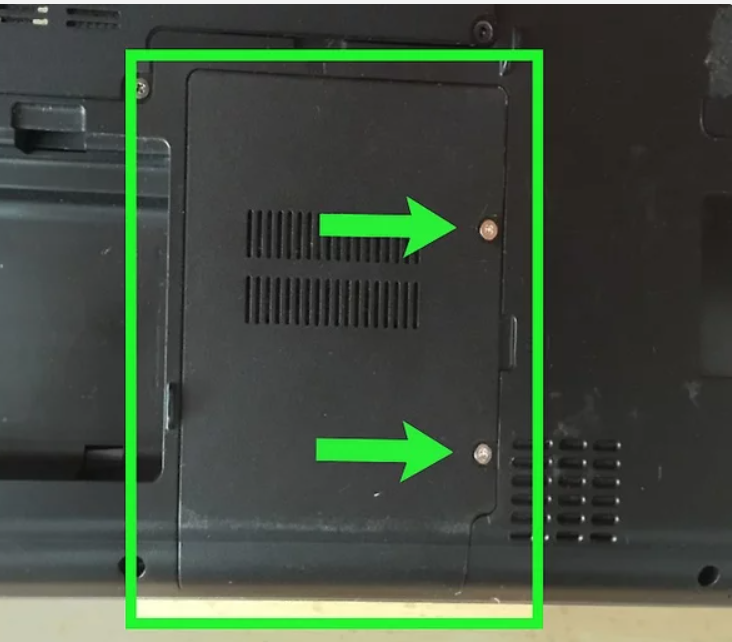
- Take off the mount for the hard disc. An extra mounting mechanism, the specifics of which might change depending on the brand of laptop you have, could be used to keep the hard drive in place. There is a possibility that you may need to take out some extra screws; however, on certain computers, the hard drive can be removed by depressing a button or opening a latch, respectively.
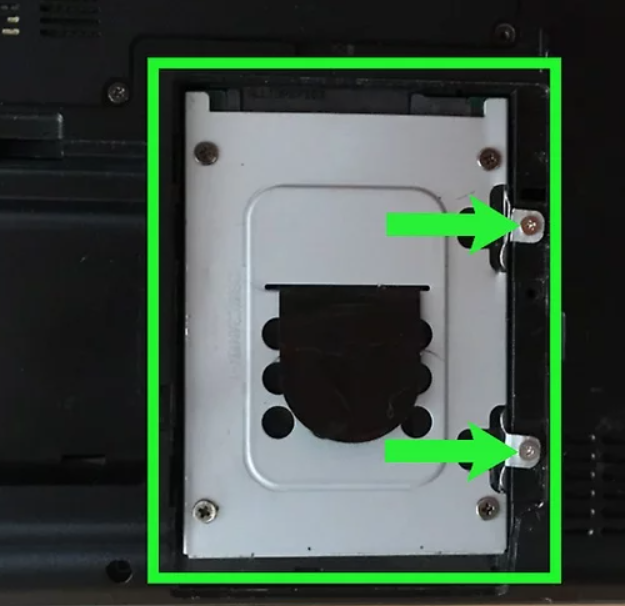
- Connectors and the hard drive should be separated. Remove the hard drive from the bay by pulling the hard drive away from the connections. The hard disc may include a tab that you may pull to make removal easier, however flat-bladed tools are often required to remove the hard drive.
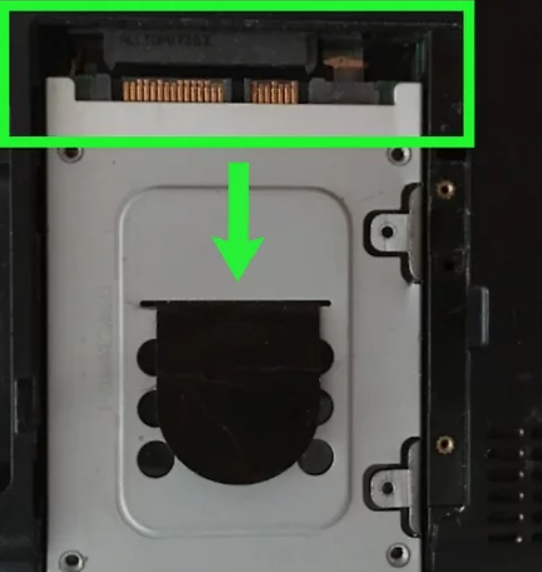
- Disconnect the hard drive from the bracket. You will need to remove the hard drive bracket if it is still attached to the hard drive after the hard drive is unplugged. Brackets are typically attached to the hard drive using four screws on each side. Disconnect the hard drive from the mounting by removing the screws. If you’re replacing the hard drive, you’ll insert the new drive into the bracket and secure it in place using screws.

FAQ’s
How much data is lost when a hard disc is removed?
Even if you take a hard disc out of your computer, the information is still on it. However, that computer will no longer contain it.
Is it possible to remove a laptop’s hard disc and install it in another?
That’s a good idea. You’ll need a SATA data cable and an accessible SATA power wire in the functioning computer in order to complete this task. Once you’ve plugged in the drive and started the computer, your disc should appear in the drive list.
Is it safe to remove a hard drive from a laptop?
All of a laptop’s operating system files are stored on its hard drive. A laptop may be rendered worthless if the hard disc is removed and not replaced. Despite the fact that this does not technically harm the laptop in any way, it does render it unusable.
Does removing hard drive remove all data?
Even if you take a hard disc out of your computer, the information is still on it. However, that computer will no longer contain it.

















