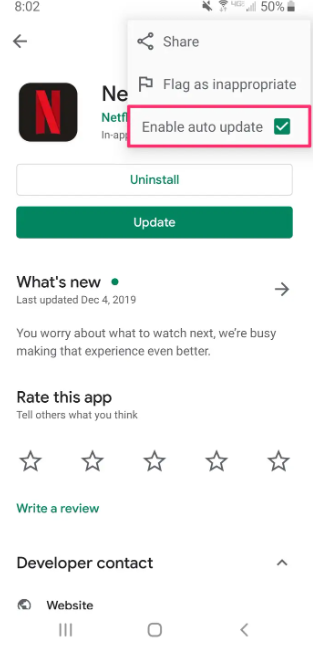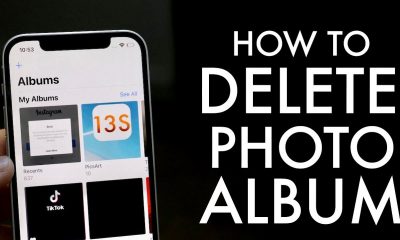Android
How to Update Apps on Your Android
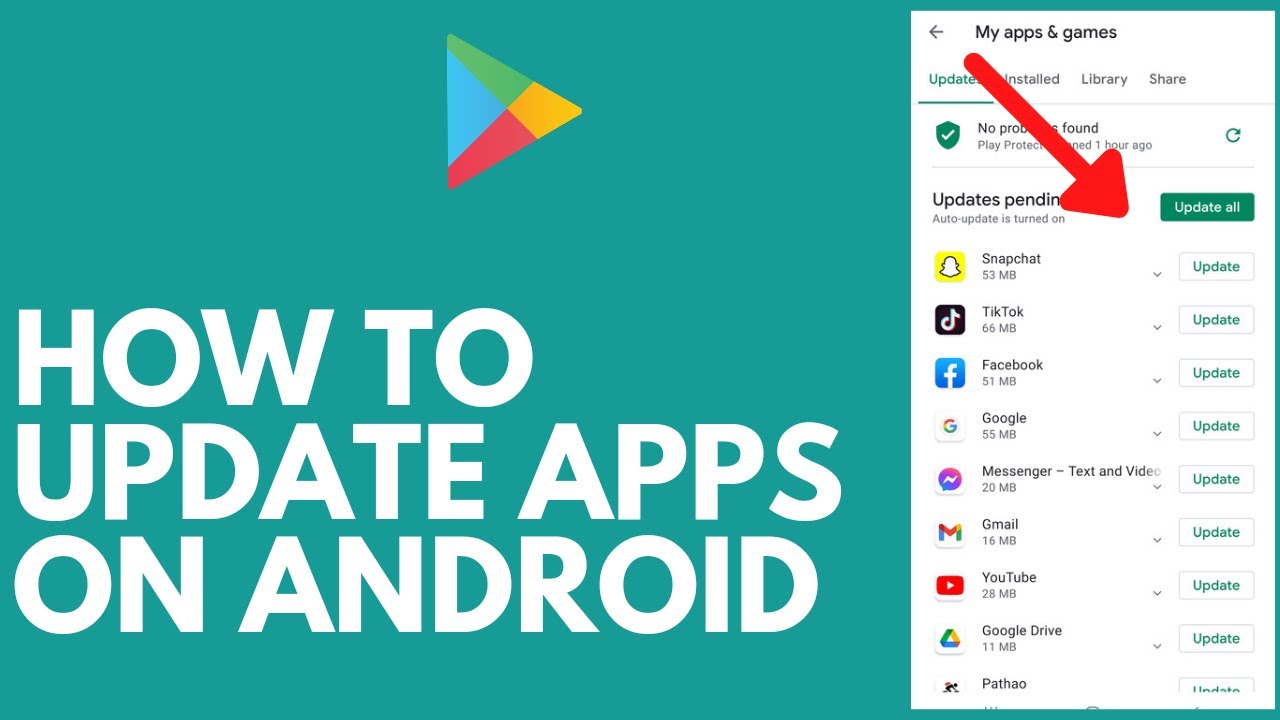
It is standard practice for developers of software and mobile applications to regularly release new versions of their products in the form of updates in order to gradually improve the functionality of the programme that they have developed. The purpose of this practice is to keep users up to date with the most recent version of the product. There is no exception to this rule when it comes to Android devices; yet, the vast majority of people are unaware that you have the power to restrict the frequency of software updates on your Android device. This rule does not apply to iOS devices. Despite the fact that there is no exemption to this law when it comes to iOS-based devices, this is the case.
You have the option of updating programmes automatically or manually on a mobile device that is running the Android operating system. This choice is made available to you. You have the ability to take either of the two available courses of action. The process by which the programmes installed on your device receive updates can be changed, and the steps necessary to do so are outlined in the following paragraphs.
Read Also: How to Turn Off AMBER Alerts on Your iPhone or Android
How to Automatically Update apps on your Android
1. On your Android device, launch the Google Play Store by going to its location and selecting it.
2. To proceed, touch the three horizontal lines that are situated in the upper left-hand corner of your screen.
3. Tap “Settings.”
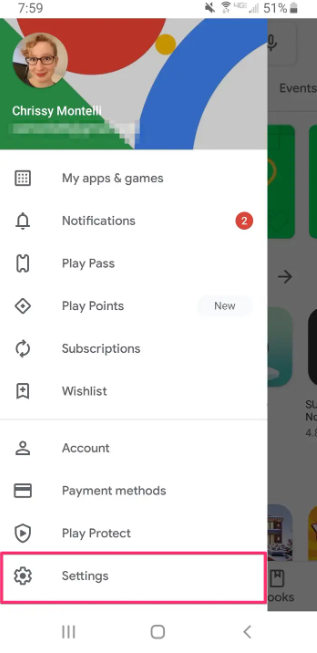
4. From the menu, select the option to “Auto-update apps.”
5. When you select the option, a pop-up window will appear asking which of the available update options you would want to use, and it will close itself after you have made your choice. Tap the one that addresses your requirements the most effectively. When you are completed, make sure to tap the button that says “Done.”
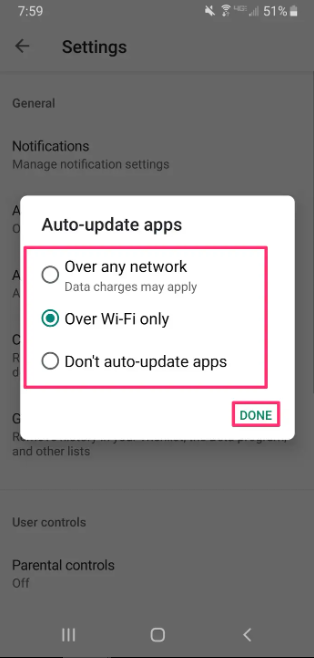
How to Manually Update apps on your Android
1. On your Android device, navigate to and open the Google Play Store.
2. To continue, tap the three horizontal lines that are located in the top left corner of your screen.
3. Select “My applications & games” from the menu.
4. In the “Updates” tab, select “Update all” to proceed with installing all of the available software patches. Tap the app that you wish to manually update in order to do so in an individual fashion for each app.
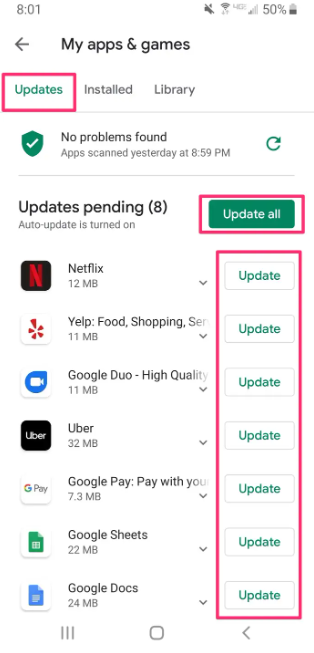
5. After hitting the app itself, you need then touch the three vertical dots that are situated in the top-right corner of the screen in order to upgrade an individual app using the manual method. This will bring the app up to date. Applications that are set up to perform automatic updates will have the option to have the phrase “Enable auto update” checked off in a green box next to the programme. (If the application is not set up to carry out automatic updates, the box will appear empty (either white or grey in colour) rather than having a checkmark placed in it.) To make the changes you desire to this choice, all you have to do is tap the box.