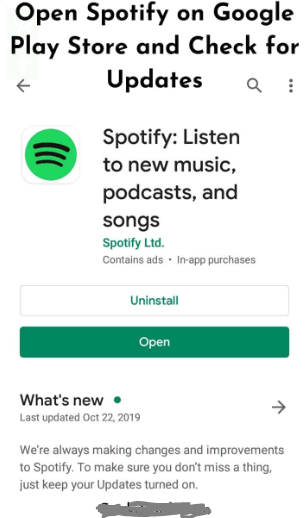Guide
How to Update Spotify
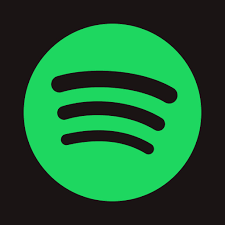
Spotify makes regular updates available for its applications on all platforms, and the company thoroughly tests each update to identify and eliminate any flaws that may have been introduced. Therefore, it is a good idea to keep your Spotify apps updated to the most recent versions, as this allows you to gain access to the new features that are introduced with each new update and also ensures that the security features are kept up to date.
Spotify will automatically update itself if there is a new version available, albeit this may not always happen. It is in your best interest to keep your software updated so that you may take advantage of the most recent features and also receive the most recent security updates. The following is a guide that will show you how to update Spotify on a variety of devices.
Read Also: How to Find Your ‘Liked’ Songs on Spotify
What is Spotify?
You may play a wide selection of music using Spotify’s specialized streaming servers, and in addition, the programme lets you download music, songs, and podcasts. Spotify is a computer programme streaming service. This programme, which was developed in Sweden, was presented to the public for the first time in October of 2008.
In the beginning, it was exclusively offered to customers in Europe; but, in 2009, it started to roll out to customers in other countries as well. In point of fact, you can get it in 65 different countries, and according to the data from the previous year, there are 217 million people who use it.
How to Update Spotify Desktop App?
- The first thing you should do is launch the Spotify desktop programme.
- Tap the menu button in the upper left corner of the Spotify app that looks like three dots, and then select the option that says Help > About Spotify from the drop-down menu that appears.
- After that, a dialogue box will pop up, including information on the version of the Spotify app that is currently installed on your device. If there are any updates available, you will see an option with a download link just below the app version number. This will appear only if there are any updates available.
- If there are any updates available, click on the link to download them, and then continue to follow the on-screen instructions provided by the installer to install the most recent version of the Spotify app. If there are any updates available, click on the link to download them. Please check back here for any updates that may have been posted.
- There is no need for you to be concerned about any of your data being lost because none of it will be removed from its storage location.
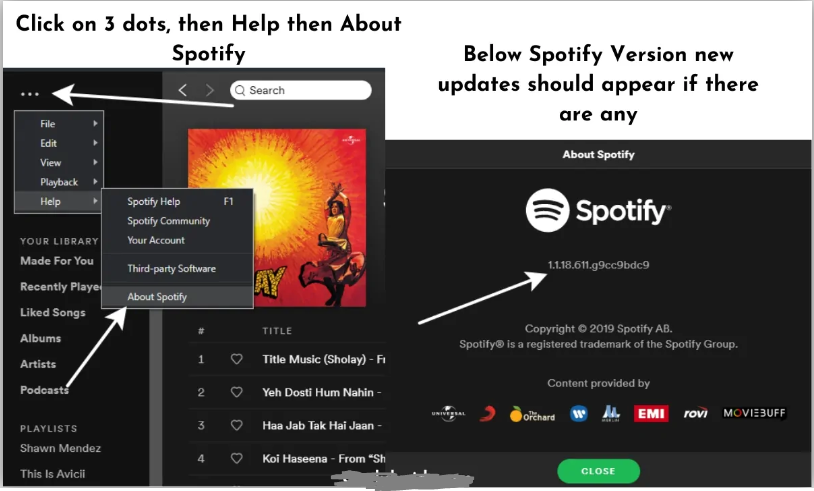
How to Update Spotify on iPhone & iPad?
- To begin, ensure that your device is set to receive automatic updates by going to the ‘Settings’ menu, then selecting the ‘iTunes & App Store’ option, and lastly activating the ‘Updates’ toggle switch.
- By manually updating your device, you can do so by launching the App Store.
- After that, locate the Spotify app and click “Update” from the menu that appears on it. Following that, pick “Updates” from the menu that appears in the bottom right corner of the screen.
- It is possible that you are already using the most recent version of the Spotify app if you are unable to see it under the “Updates” section.
Video
How to Update Spotify on Android?
- Launch the Google Play Store app on your mobile device, and then swipe left to access the menu options.
- Next, navigate to ‘My apps & games,’ and once you are there, you will see a list of the apps that have updates available. To update all of the apps at once, simply hit the ‘Update all’ button.
- You can also search for the Spotify app through the search function that is accessible in Google Play, and after that, you can check to see if there are any updates that are available for the Spotify app.