Guide
How to Update Your Vizio TV

There is a good chance that you are not getting the most out of your Vizio SmartCast TV if it has not been updated in the recent past (or ever). If you wait to update the firmware on your TV, you will miss out on a number of new features and capabilities for your TV. These new features and capabilities range from improved picture quality to increased connectivity with smart home devices. Think of it as a free update that will give you a better TV with more capabilities once only a few minutes of your time is invested in the process.
Over the course of the past year, Vizio’s SmartCast TVs have received a number of improvements, including the addition of new streaming options, support for HDR content, and abilities for Amazon Alexa. Updates that have recently been revealed bring further capability to Vizio’s SmartCast TVs. These updates include support for local applications and broaden features to include things like connection with Google Assistant and smart speakers.
It won’t take you more than a few minutes to bring your SmartCast TV up to date. Grab the remote, and we’ll walk you through bringing your antiquated television up to speed step by step. Even though we are demonstrating how to upgrade a Vizio SmartCast E50-E1, these instructions should be applicable to the vast majority of 4K TVs manufactured by Vizio in 2016 and 2017.
Read Also: How to Download HBO Max on Vizio Smart TV
How to Update Your Vizio TV
1. Turn on the TV
To get started, turn on the television. You should be prepared to be prompted to check for and install updates as soon as possible. There is a significant likelihood that you will be required to do so. In that case, all you need to do to finish the update is follow the directions that appear on the screen.
In the event that you are not immediately prompted to update, please refer to the instructions that are provided below. They will assist you in locating and installing any necessary firmware upgrades.
2. Connect to Wi-Fi
If you still haven’t received the automated updates that Vizio has been sending out, the most likely reason for this is that your television isn’t connected to the internet. You can connect the TV to your home network by pressing the Menu button, which will take you to the primary menu of the TV, and then navigating to the Network option on the menu that appears.
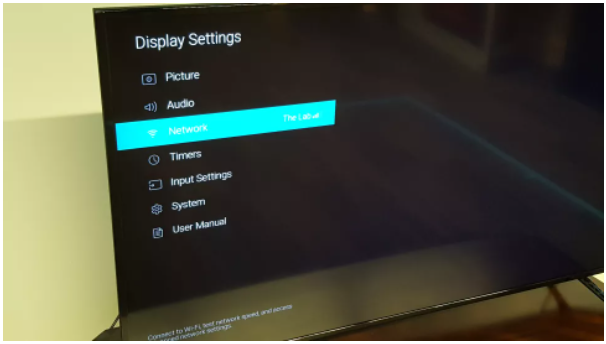
You will be prompted to enter your network password after being given the choice to select either your Wi-Fi network or one that allows you to connect over Ethernet from the menu that is found under Network Settings.
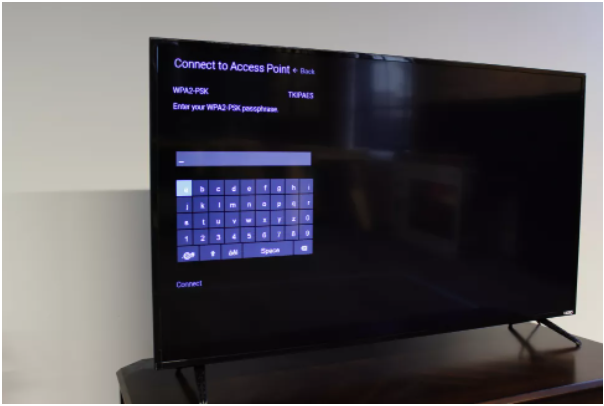
After you have successfully joined in to your home network, you will be able to perform a connection test to determine whether or not there are any additional connectivity issues that could prohibit an easy upgrade. Return to the main menu to begin the process of updating the software once any problems with the network connection have been resolved and you are successfully connected.
3. Open the Settings menu
Proceed down through the main menu until you reach the System menu.
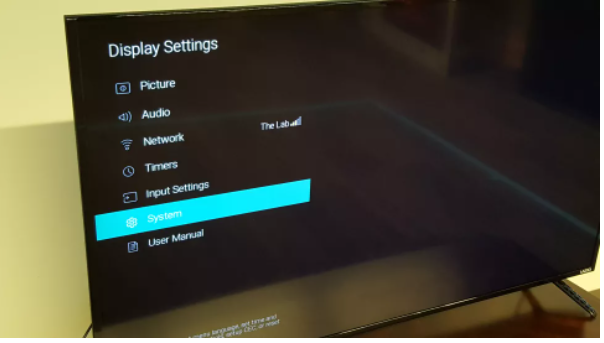
You have two relevant options available to you in the System menu: Check for System Updates and System Information.
Choose the first choice and proceed to step 5 when you’re ready to apply the most recent patch. This will get you up and running as soon as possible. Proceed to step 4 if you would want to get some further knowledge prior to the installation of anything.
4. Check the version number
Within the menu titled “System Information,” you will find a function that allows you to determine the version of the operating system that is currently installed on your computer.
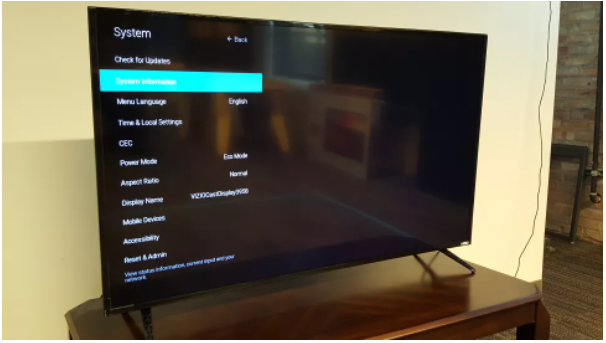
You will notice an important piece of information just below the model name that is labelled “Version.” This information pertains to the firmware version that has been put on the television set.
The most recent version, 3.4.8.15, was released at the beginning of February 2018. You’ll need to perform a manual check for updates if the set you’re using has a version that is older than that.
5. Check for available updates
Simply choose the “Check for Updates” option found at the very top of the System menu on your SmartCast TV when you are ready to install the most recent version of the software that is compatible with that device.
When you pick this option, you will be presented with a prompt on-screen asking you to verify that you wish to check for updates after you have already done so.
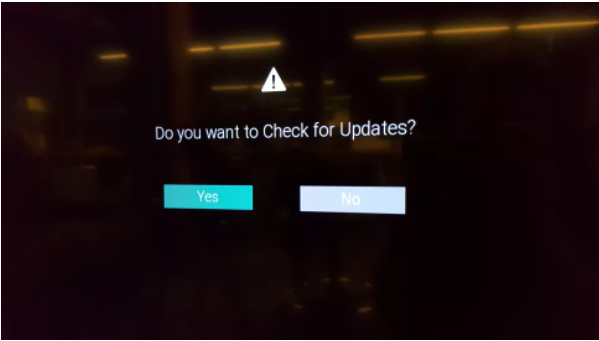
6. Begin installing the update
After you have given the system the go-ahead, it will immediately begin downloading the most recent version of the software. You will see a notice on-screen that tells you the version number of both the software that is already installed on your computer and the update that is downloading. It is expected that this will correspond to the information presented in step 4.
After the update has been successfully downloaded, the TV will restart so that the update may be installed. In addition to this, a splash screen will appear before you that updates you on the installation’s progress.
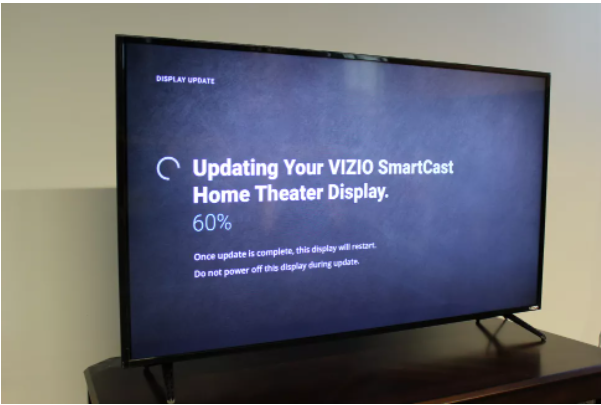
When you have completed that step, the TV will power back on. You will also receive a message informing you that the update was successfully installed on your SmartCast TV and pointing out some of the newly accessible capabilities that were added as a result of the update.
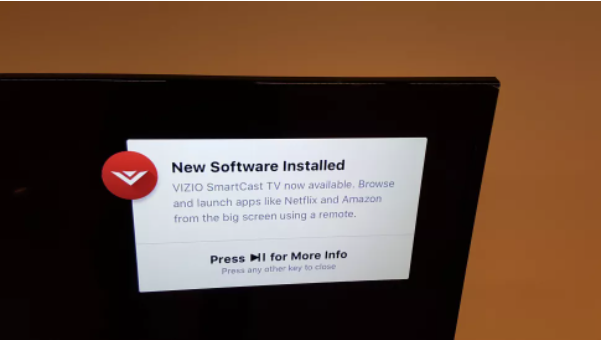
If you want further information, use the Play/Pause button on the remote control. If you want to get rid of the message and start using the newly updated TV, press any other button.
7. Enjoy your new features
You will be able to take use of all of the new features that Vizio has been introducing to its SmartCast TVs after you have the newest software installed on your TV. Some of features, like the incorporation of local applications and content recommendations, will be quite intuitive.
FAQs
Can you update an old Vizio Smart TV?
You can update the firmware on your VIZIO Smart TV by simply connecting it to the internet; however, VIZIO does not provide firmware updates upon request. Since the TV only receives Firmware Updates when it is in a situation when it is powered down, there will be no Firmware Updates pushed to the TV while it is on.
Why is my Vizio TV not updating?
It’s possible that an unstable internet connection is to blame for your Vizio TV being stuck in the update process. In order to fix the problem, try restarting the router and checking all of the connections.
How do I get Netflix on my older VIZIO TV?
Find the app for Netflix and start it up. Please enter your email address and password for Netflix. Select the Cast icon, located in the top right hand corner of the screen, once you have successfully logged in. To begin using the Netflix application on your Vizio TV, select your device from the list that appears.
Can you add apps to an old VIZIO Smart TV?
Instead of SmartCast, certain older Vizio TVs use a platform called VIA or VIA+ for its smart TV functionality. The VIA and VIA+ platforms operate similarly to a wide variety of other smart TVs. You start off with a core collection of apps and have the option to add more through a marketplace for apps. Mirroring and casting material from select mobile applications is also supported by VIA and VIA+ when utilising a mobile device.
What is the V button on Vizio remote?
Simply click the input button on your SmartCast TV and select the “SmartCast” option from the drop-down menu to access the TV’s application library. Alternately, you can use the V key or the Home key that is located close to the middle of your remote.
-

 Travel4 years ago
Travel4 years agoBest places to see in Slovenia – Your travel guide
-

 Fortnite3 years ago
Fortnite3 years agoHow to Get the LeBron James Cosmetics in Fortnite
-
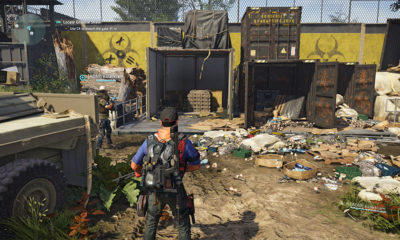
 Gaming6 years ago
Gaming6 years agoWhere to Find C4 in Tom Clancy’s The Division 2 Roosevelt Island Stronghold
-
Technology3 years ago
Top 4 Best Battery Powered Lawn Mowers for Small Yards 2022












