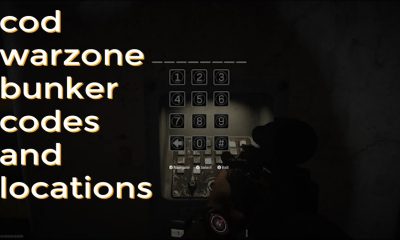Apple
How to Use AirPods With a Zoom Meeting

The Apple AirPods are great headphones to use with Zoom meetings due to the fact that they are comfy, do not interfere with the meeting, and generate high-quality sound. You will learn how to use Zoom with your AirPods, as well as what to do if things aren’t working properly, in the following post.
Read Also: How To Make My AirPods Louder
How to Use AirPods With a Zoom Meeting
The only thing you need to do to utilise Zoom with AirPods is connect the AirPods to your device and then modify the Zoom settings so that they will work with the AirPods. These instructions demonstrate how to carry out the task by utilising a Mac; nonetheless, the fundamental concepts are equivalent on Windows and other devices. The primary distinction lies in the manner in which the AirPods are connected to your mobile device. After you have completed that step, the Zoom settings will remain unchanged.
1. To begin, locate the Apple menu in the top-left corner of your screen and click it. Next, select System Preferences from the menu that appears.
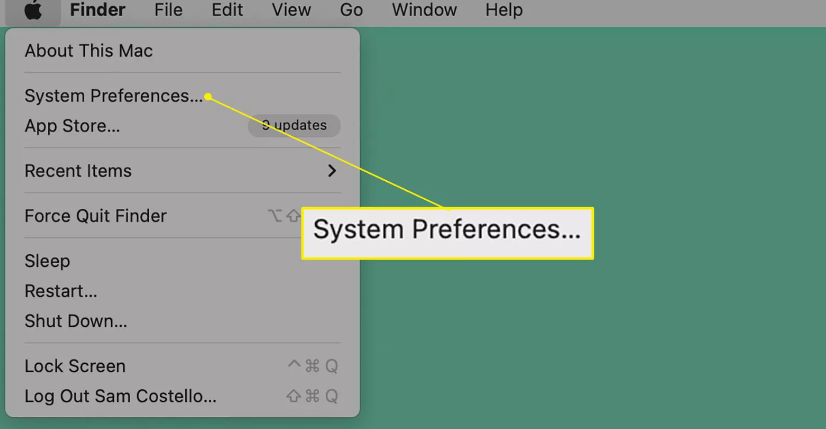
2. Tap the Bluetooth icon.
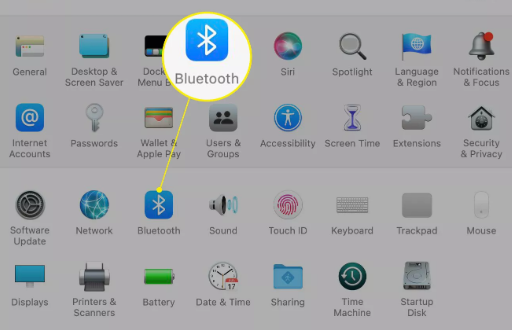
3. Simply pushing the button on the charging case will put your AirPods into pairing mode.
4. Click the Connect button once they have been brought up in the window for the Bluetooth settings.
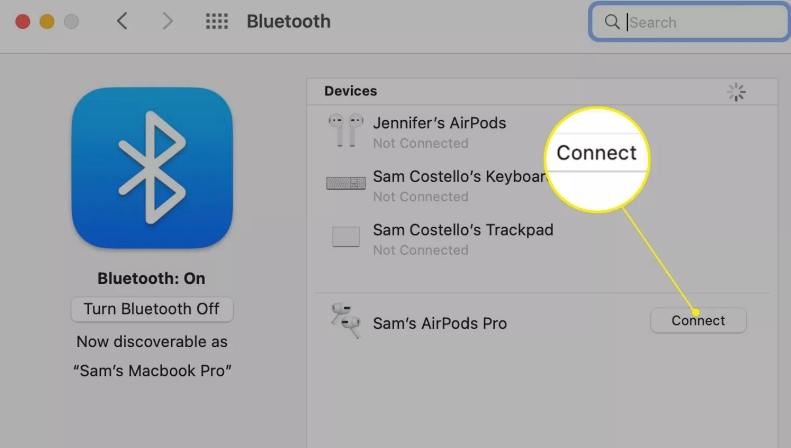
5. Now that your AirPods have been paired, it is time to configure Zoom so that it will use them. Launch Zoom as your first step.
6. To access the main settings menu for Zoom, select the cog icon.
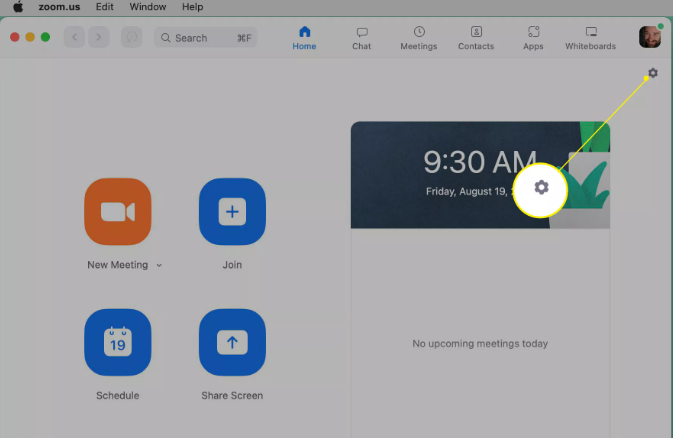
7. In the area labelled Speaker, select your AirPods by clicking the drop-down menu that appears.
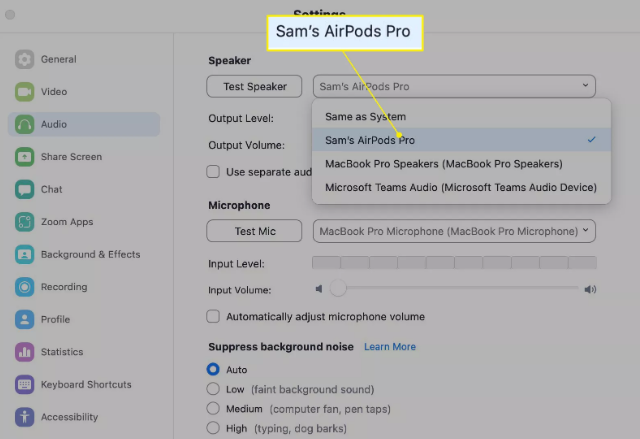
8. Click the Test Speaker button to determine whether or not Zoom is transferring audio to your AirPods. If you hear sound, you should keep going. If this is not the case, continue reading this page for some troubleshooting advice.
9. Proceed with the same steps in the Microphone section: from the drop-down menu, pick AirPods, and then click the Test Mic button.
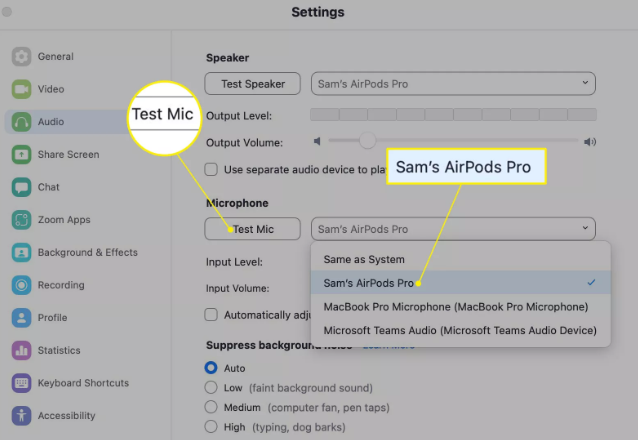
10. After you have finished these steps, Zoom will now transfer audio to the AirPods and will listen to the mic on the AirPods whenever you talk. You are now able to use your AirPods and are prepared to join your Zoom call (when the conference begins, select Join with Computer Audio from the meeting menu).
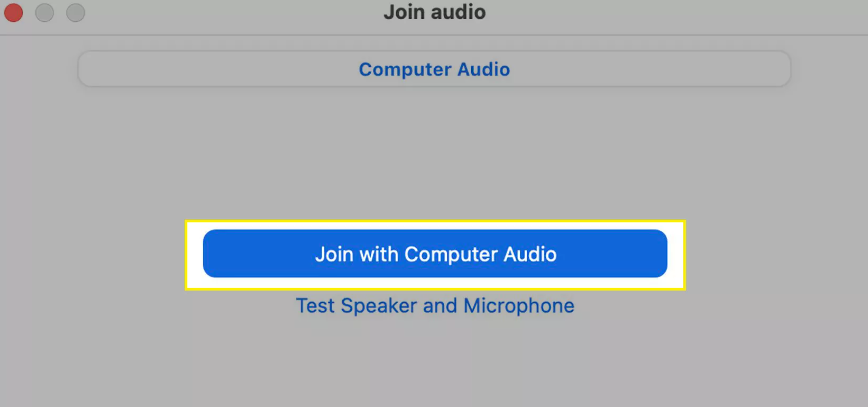
FAQs
Why do AirPods not work with Zoom?
Check to see that your AirPods are paired with the device you’re using. To continue along this line of thought, your AirPods won’t operate with Zoom if they aren’t linked to the device that you’re using to make the call on. Simply opening the case of your AirPods and pressing the button on the back of the case will make them ready for pairing.
How long do AirPods last on a Zoom call?
I have the very first version of the AirPods. When using the zoom app, it lasted exactly one hour. The battery life of other apps, such as YouTube, is significantly better. a length that is at least twice as long, if not even longer.
Which AirPod works best Zoom?
AirPods Pro from Apple
The AirPods Pro are the headphones to get if you’re an Apple fanatic through and through. Not only do you receive all of the capabilities that you could want on headphones for Zoom, but switching between different Apple devices can be done more fluidly than with any other headphones.
Does AirPods have a mic?
Because each AirPod contains its own microphone, users are able to use Siri and make phone calls using the device. Because the Microphone setting is automatically set to Automatic by Apple, either of your AirPods can be used as the microphone at any given time. If you just have one AirPod in your ears, then that AirPod will function as the microphone.