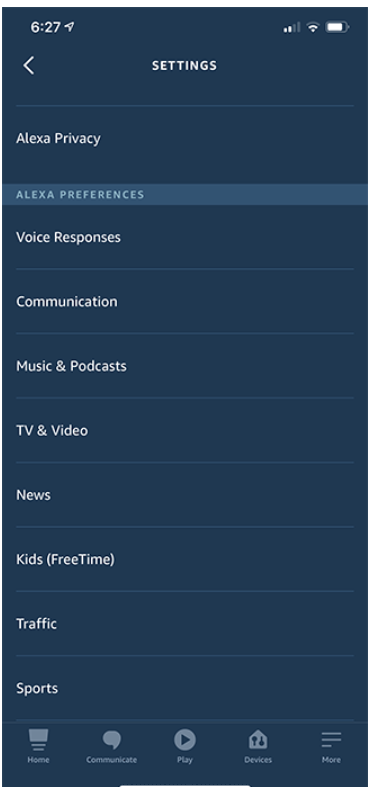Guide
How to Use the Firestick With The Remote – Complete Guide

As a customer, you now have more options than ever before when it comes to how you watch television. In fact, Amazon’s Fire Stick comes as a surprise since, despite stiff competition from Google and Apple as well as Roku, the company’s Fire TV line-up remains the finest method to stream movies, music, television, and so much more.
With applications for practically every video streaming service available on the market, it’s a cinch to meet all of your video demands in one convenient location. Of course, scrolling through the latest Netflix releases may seem hard if you don’t have access to a remote control. If you’ve misplaced or damaged your Fire TV remote, it’s easy to believe that all hope has been lost.
Fortunately, there are a variety of options for dealing with a misplaced remote, whether you want something quickly or have the luxury of time to acquire a replacement. Check out these four creative ways to utilise your Fire Stick without the need of a remote control.
Use the Fire TV Remote App
The Fire TV app from Amazon, which is available for both iOS and Android, is the most convenient method to work around a misplaced or damaged remote. This programme provides you with all of the functionality of a traditional physical remote control, as well as the ability to write or voice search for movies and television shows using the keyboard and microphone on your phone.
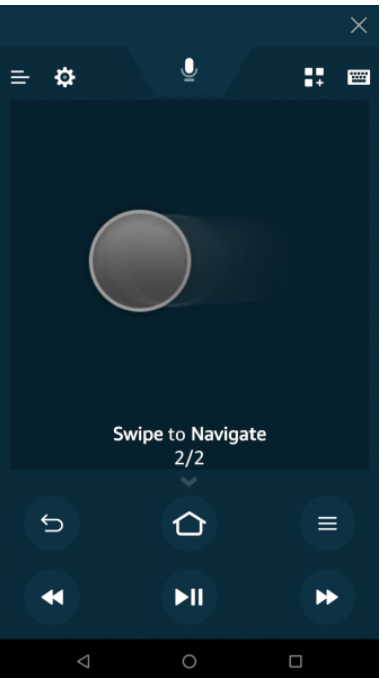
For the app to work, you have to pair your smartphone (or tablet) and your Fire TV Stick. Thankfully, it’s super easy.
- Connect your phone and Fire Stick to the same WiFi network so that they may communicate with each other.
- To use the Fire Stick, launch the app on your smartphone and choose it from the Available Devices page.
- Pairing your devices is accomplished by entering the code that shows on your TV into the app.
With your remote setup, you’ll be able to remotely operate your Fire Stick directly from your smartphone. It’s easy, fast, and the most effective method of replacing a lost remote.
Buy a Replacement Remote
Despite the fact that Amazon’s virtual remote may be useful in a hurry, it is not a viable substitute for an actual remote control. However, there is some good news if you have the time and resources to acquire a replacement remote. It is important to note that Amazon sells remotes directly from their own warehouse, so you won’t have to worry about purchasing a counterfeit gadget or anything that will not function with your Fire Stick.
In reality, there are two unique versions of the Fire remote that you can download from the internet: the first-generation model, which features built-in Alexa, and the second-generation model, which incorporates power and volume controls on the remote’s surface. Before adding anything to your basket, double-check that it is compatible with your Fire Stick by reading the product description.
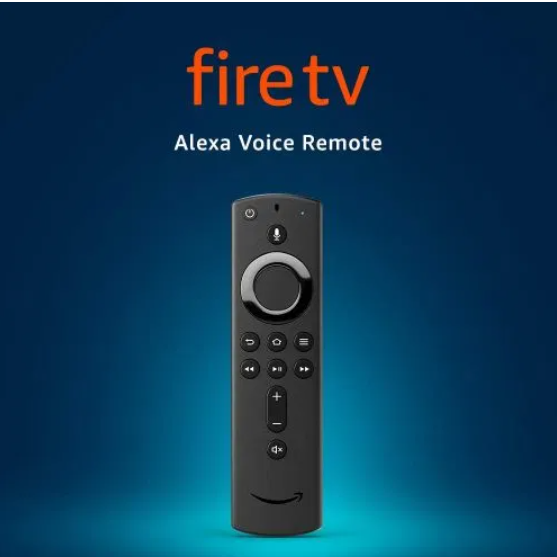
When your replacement remote arrives in the mail, you’ll need to pair it with your Fire TV. Here’s how it’s done.
- For 20-30 seconds, unplug the power cord from your Fire Stick.
- Reconnect your Fire Stick, then turn on your television and wait for it to begin booting from the hard drive.
- Then, while holding down the Select and Home buttons on the new remote, wait for a message on the screen to indicate that the remote has been linked.
To connect the remote with the Fire TV Stick, you must press and hold both buttons at the same time for up to 60 seconds. A confirmation message will appear on the screen after your devices have been successfully linked, and your new remote will function in the same way as the original one that came with your system.
Use a CEC-compliant remote
If your television (or universal remote) was manufactured after 2002, you may be able to take use of universal remotes that are based on the CEC standard. Remote controls that are compatible with the CEC standard may control hardware from any vendor that also conforms with the CEC standard (a part of the HDMI standard governing device interoperability). While using the remote control on your television to operate your Fire Stick may not provide the same level of control as using your Fire remote, it is usually sufficient for basic navigation.
CEC support should be enabled by default on the majority of current televisions. However, some television manufacturers may not mention HDMI-CEC by its full name, in which case you’ll need to be conversant with the branding that your television manufacturer may be using. Here’s a list of some of the most popular television manufacturers, along with the moniker that each has given to HDMI-CEC technology.
- AOC: E-link
- Hitachi: HDMI-CEC
- LG: SimpLink or SIMPLINK
- Mitsubishi: NetCommand for HDMI
- Onkyo: RIHD
- Panasonic: HDAVI Control, EZ-Sync, or VIERA Link
- Philips: EasyLink
- Pioneer: Kuro Link
- Runco International: RuncoLink
- Samsung: Anynet+
- Sharp: Aquos Link
- Sony: BRAVIA Sync
- Toshiba: CE-Link or Regza Link
- Vizio: CEC
Not sure where the CEC setting on your television is? If you can’t find your TV’s make and model number on the internet, try searching for “CEC” after it.
Connect your Fire Stick to the HDMI port on your television that has CEC enabled. You should be able to use the remote control on your television to configure and operate your Fire Stick once you’ve confirmed that CEC is both included and enabled on your television. The D-pad and navigation keys on your remote should function right out of the box, even if Alexa will not be available on your device.

Use an Echo or Echo Dot
To finish off, if you happen to have an Echo device anywhere in your home that is connected to your Amazon account, you can use Alexa to operate and manage the Fire Stick with nothing more than your voice. Here’s how to get it up and running.
- Head to the Alexa app on your phone, then select the More tab along the bottom of your display, followed by Settings.
- Under Alexa Preferences, select TV & Video.
- Tap Fire TV from the list of options.
- Tap Link Your Alexa Device, then follow the final setup instructions to link your gadgets together.
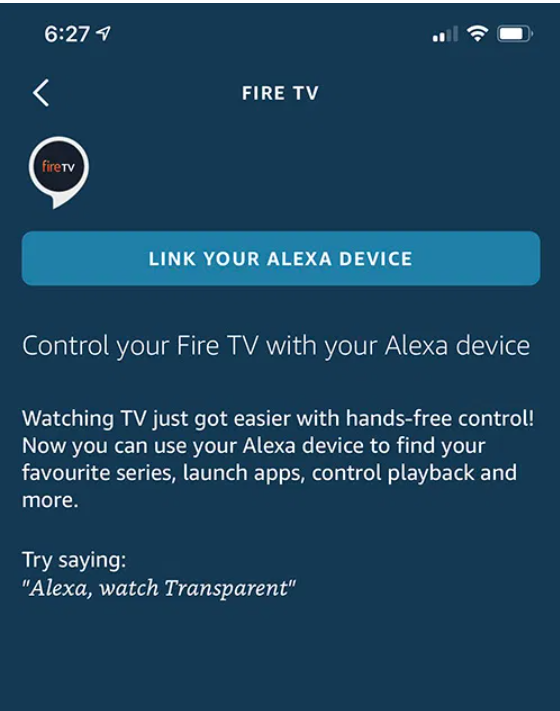
To finish off, if you happen to have an Echo device anywhere in your home that is connected to your Amazon account, you can use Alexa to operate and manage the Fire Stick with nothing more than your voice. Here’s how to get it up and running.
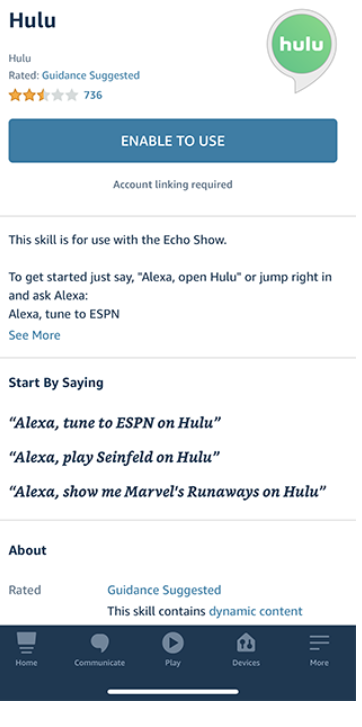
FEATURED Video
FAQ’s
How do I connect a Fire Stick remote?
The Fire Stick must be unplugged and the batteries in the remote must be removed in order to pair with it before you can proceed. After that, reconnect your Fire Stick, put the batteries in your remote, then press and hold the Home button on your remote until you see a flashing light in the upper-right corner.
How do I connect a new remote to my Fire Stick?
How do I connect a Fire Stick to Wi-Fi?
If you want to connect your Fire Stick to Wi-Fi, you must first put the power cord into an electrical outlet and then connect the Fire Stick to an HDMI port on your television that is accessible. Make sure your TV is connected to the appropriate HDMI input, and then go to Settings > Network > pick your network > enter your password > and choose Connect. In order to connect a Fire Stick to a hotel’s Wi-Fi network, follow these instructions.