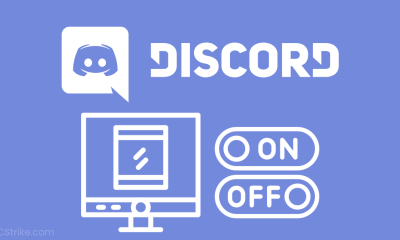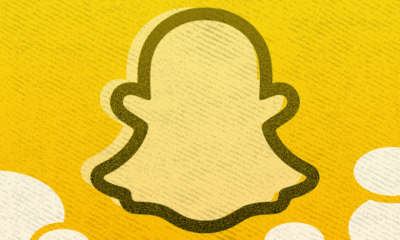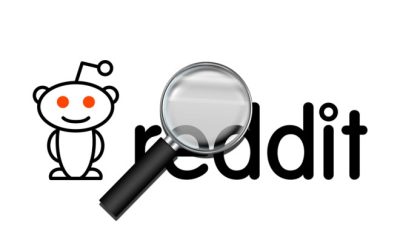Guide
How to Zoom In And Out in Photoshop
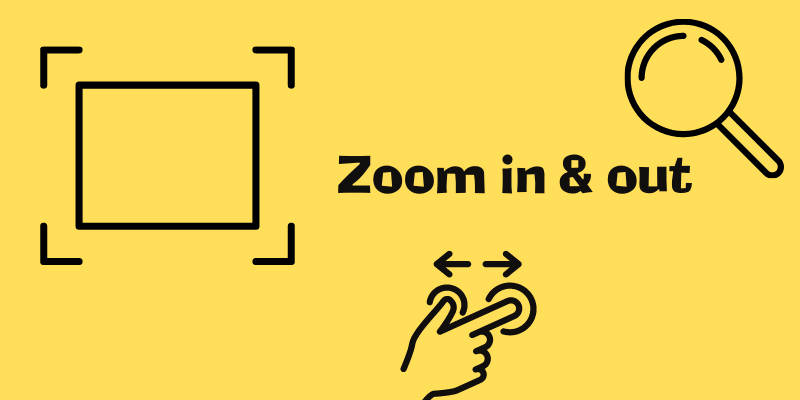
Using the Zoom tool in Photoshop, you can enlarge or reduce the size of your image to get a better look at it or to perform significant editing work on it.
However, unlike the crop tool, zooming does not change the size of the final image; rather, it changes the way the image appears magnified on your screen when it is magnified.
Read Also: How to Unzoom iPhone
How to Zoom in Photoshop
Use the Zoom tool
1. The Zoom tool can be used by either clicking on it in the Tools Palette on the left-hand side of the screen (whose icon looks like a magnifying glass) or selecting it by pressing the Z key on your keyboard.
2. If you wish to see a specific portion of the image in greater detail, you can zoom in by clicking on it. You’ll zoom in one level closer with each click, until you reach the maximum zoom available in Photoshop.
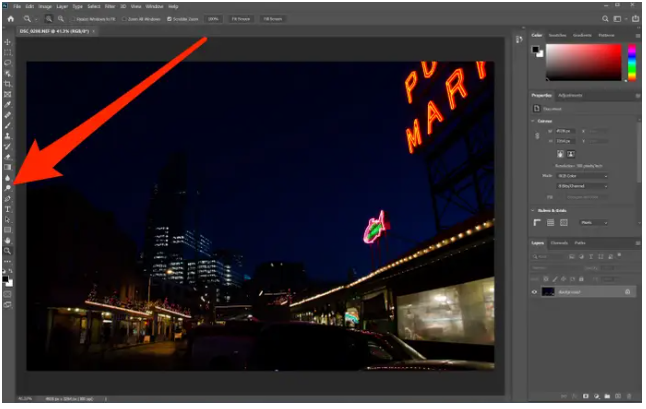
3. The Zoom Out option in the Tool Options bar, which looks like a magnifying glass with a minus in it, can be found at the top of the screen (or at the bottom of the screen if you’re using Photoshop Elements), and then click the image again. Remember to go back to the Zoom In option when you’re through with your work.
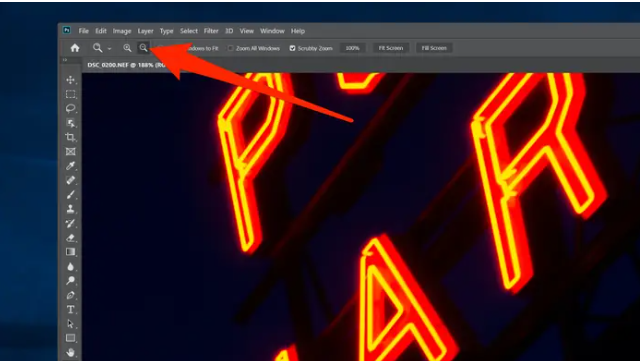
4. When using the Zoom tool on a picture, you may zoom out by pressing and holding the Alt key (or the Option key on a Mac) on the keyboard.
Use the mouse scroll wheel
If your mouse has a scroll wheel, you can change the magnification of an image without having to use the Zoom tool. If your mouse includes a scroll wheel, you can use it to zoom in and out while using any tool on the screen.
1. Begin by dragging the mouse pointer over the part of the image that you wish to zoom in or out on, depending on your preference.
2. If you’re using a PC, hold down the Alt key (or Option key if you’re using a Mac) on the keyboard while using the scroll wheel to zoom in or out of the photo.
Use the zoom percentage box
It takes a little longer to zoom in and out with this method, but it allows you to be much more precise.
1. Towards the bottom of the Photoshop screen, there is a small box with a percentage displayed within it. This percentage represents the zoom level at which you are currently operating.
2. After clicking on the percentage, you can change it by entering a new value in the box that appears after clicking on it. As the number on the screen increases, you will be getting closer to the action on the screen.
Video
FAQs
What is Ctrl +J in Photoshop?
CTRL + J (New Layer through Copy) — This shortcut can be used to duplicate the currently active layer into a new layer in the current document. It is only the selected region that will be copied onto the new layer if a selection is made with this command. Change the default tool icon to a set of precision cross hairs by pressing the Caps Lock (Toggle Cross Hairs) key on your keyboard. This is useful for making precise selections.
What is hand tool in Photoshop?
When you’re zoomed in to more than 100 percent and part of the image is out of view, the Hand tool lets you to move your image around. Using the Hand tool (H) from the toolbar, or by pressing and holding the spacebar key, you can briefly switch to the Hand tool mode.