Guide
How to Zoom In and Out on Chromebook

It is simple to zoom in and out on a Chromebook; all that is required is an understanding of which of the many options available to you will be the most useful in your specific circumstances. For instance, you will need to think about whether you want to just increase the size of everything that is displayed on your screen or whether you only want to increase the size of the text on a particular page. A rundown of the different approaches you can take to zoom in and out is provided below.
Read Also: How To Change The Keyboard Language On A Chromebook
How to Zoom In and Out on Chromebook
- Increase or decrease the size of a specific page: To zoom in and out, click the “Ctrl” button in conjunction with either the plus or minus sign button. You may also fast reset the zoom level by pressing “Ctrl” followed by “0.” A notification that displays your current level of zoom, shown as a percentage, will appear in the top-right corner of the page as you continue to zoom in on the image.
- Increase or decrease the size of everything on the screen: To make the text larger, press “Ctrl,” “Shift,” and the plus sign; to make the text smaller, press “Ctrl,” “Shift,” and the minus symbol. Again, you can reset the screen by pressing the “0” button instead of the plus or minus sign.
- Magnify the entire screen: In this section, the dimensions of everything will remain the same, but you will be able to view more detail. While holding down “Ctrl,” press the “Search” key, which is represented by a magnifying glass and is placed right above your “Shift” key. After you have confirmed that you want to magnify the screen by selecting “Continue” when prompted to do so, you may then navigate using your trackpad.
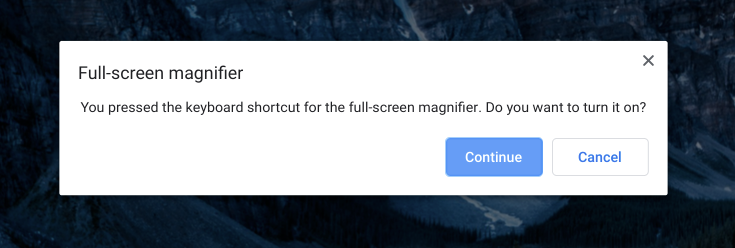
- Magnify part of the screen: While holding down “Ctrl,” search for “D.” You have to enable this by clicking “Continue” on the pop-up window that opens after the message shows. The region of the screen that your cursor is now hovering on will be enlarged and shown at the top of your screen at this point.
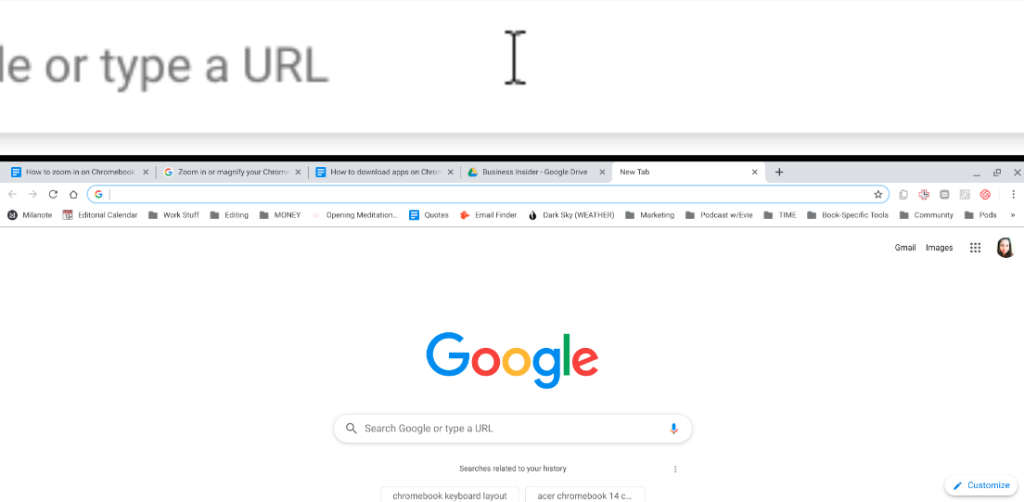
- Increase or decrease the whole screen magnification: To adjust the brightness of your screen, press the “Ctrl,” “Alt,” and brightness up (or down) keys, which may be found at the top of your keyboard between the mute and display all screens keys. It is important to keep in mind that in order for this to operate, the screen must already be magnified.
If you have a Chromebook with a touchscreen, you can also zoom in or out by using two fingers, just like you would with any touchscreen smartphone. This works the same way as pinching and swiping.
FAQs
How do I Unmagnify my screen?
Magnification on the entire screen allows you to enlarge everything and zoom in closer.
To navigate the different areas of the screen, simply drag two fingers. To alter the zoom level, pinch the screen with two fingers. Use your magnification shortcut once more to bring the magnified view back to normal size.
Where is Zoom on Google?
Launch the Google Calendar application and sign in. To access the Event tab, tap the + sign. Select Zoom Meeting from the video conferencing menu that appears after tapping the drop-down arrow.
Does Zoom work on Chromebook?
Zoom is a technology that combines cloud video conferencing with straightforward online meetings, and it’s quite simple to use. Our system provides the greatest possible experience for video, audio, and wireless screen-sharing across a variety of different platforms. If you read this article, you will become familiar with the fundamental capabilities offered by the Zoom app for Chrome OS.












