Guide
How to Zoom In on a Windows PC
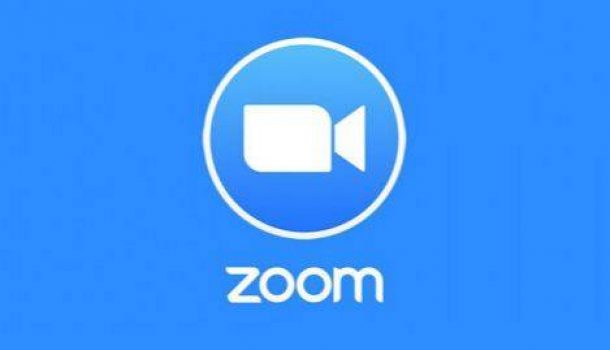
If you are having difficulty reading the components on the screen, Windows may assist you by zooming in or out of the display. There are several approaches that may be used to accomplish this. Not only do many apps include their own zoom controls, but Windows also includes an accessibility feature known as Magnifier, which allows you to zoom in on the whole desktop and all of its content.
Here’s how you go about it.
Read Also: How to Update Zoom
How to zoom in on a PC
How to zoom in on any web browser
No matter which browser you happen to use in Windows — Google Chrome, Firefox, or Edge, even Internet Explorer — the technique to zoom in on your browser window is the same.
1. Open the browser of your choice.
2. To zoom in and out with a keyboard shortcut, hold CTRL and press the + key to zoom in.
3. Hold CTRL and the – key to zoom out.
You can zoom in and out multiple levels. If you prefer, the Zoom command is usually also available in the browser’s menu.
- In Firefox, click the three horizontal lines at the top right and then click the + and – beside Zoom.
- In Chrome or Edge, click the three dots at the top right and then click the + and – beside Zoom.
- In Internet Explorer, hold ALT to get the menu bar to appear, then click View, followed by Zoom.
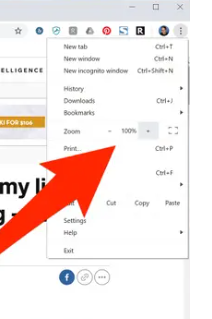
How to zoom in on Windows using Magnifier
Type “Magnifier” into the Start menu search box and then click on the software that appears in the search results when it appears in the search results.
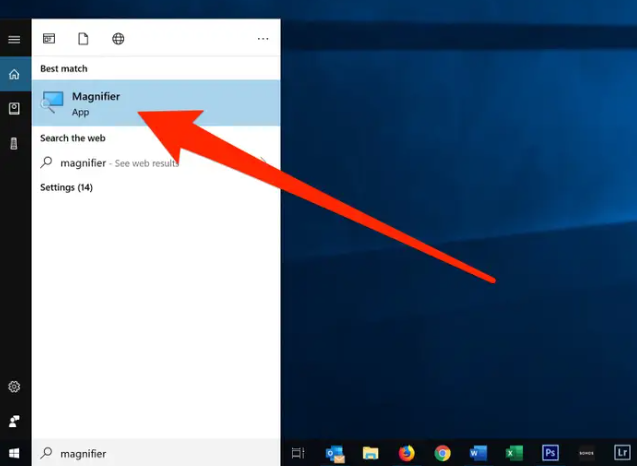
The desktop is magnified to 200 percent when the Magnifier is first launched. The controls for the Magnifier may be found in the upper left of the desktop screen (it can be initially disorienting to find your way around the desktop because of the magnification). Once you’ve located the Magnifier, you may zoom in and out by pressing the + and – keys on your keyboard.
You may also select an option from the View menu, which includes the following:
- Full-screen mode is available. The selected value occupies the whole display area, which is zoomed in.
- Lens. A rectangular “lens” surrounding your mouse pointer is magnified, allowing you to move the mouse around the screen to get a better look at whatever it is that your cursor is hovering over at the time.
- Docked. Instead of moving around with the mouse cursor, the zoomed-in “lens” is docked to the top of the display and cannot be moved. However, the docked display shows the location of your mouse cursor at the current zoom level regardless of where you are on the screen.
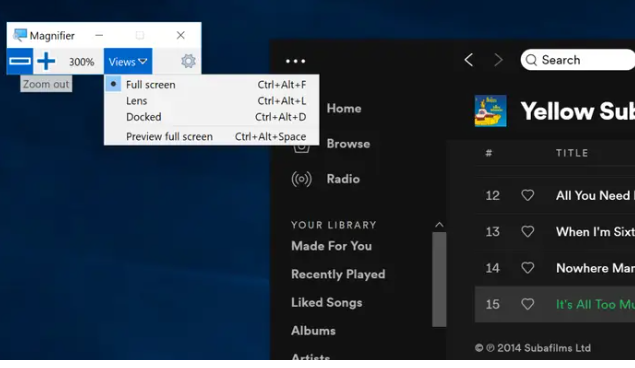
To stop magnifying the screen, you can close the Magnifier program or press Windows + ESC.
Zooming in other apps
Many other applications offer their own built-in zoom feature, so if you regularly need to magnify text, you should check for this feature in the programmes that you use on a regular basis.
The “View” menu is often found in the “View” menu of most programmes that provide this functionality. Click the “View” button in the ribbon menu of Microsoft Word, for example, and then click the “Zoom” button again in the ribbon menu.
Video












