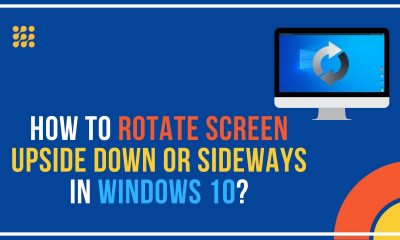Guide
How to Update Zoom – The Ultimate Guide
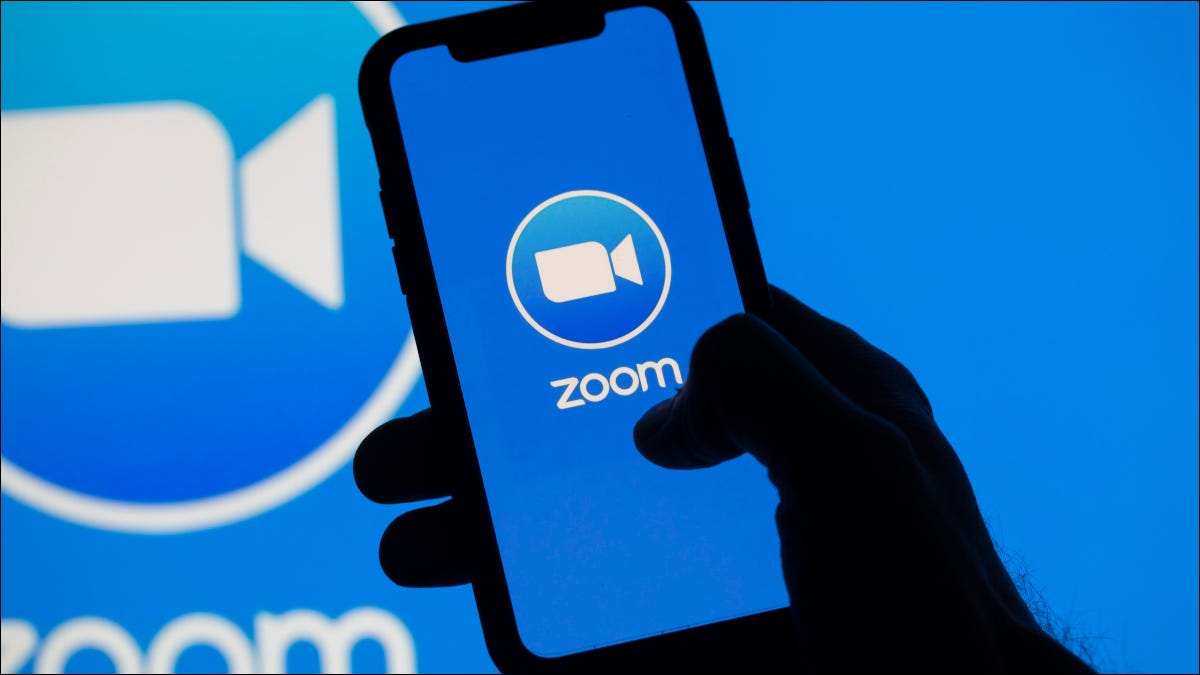
Maintaining the most recent version of the Zoom app on all of your devices is essential for keeping your virtual meetings functioning smoothly and for receiving an overall reliable experience with Zoom. We’ll show you just how to go about it.
Read Also: How to freezing Your Camera on Zoom
How to Update Zoom on Desktop
Zoom automatically updates itself on both Windows and Mac computers. It merely takes a single toggle switch to activate automatic updates, and it is completely painless. For those experiencing difficulties updating, you may still force an update from within the app or download the most recent version of Zoom from their website.
Zoom does not provide the option for automatic updates when running on a Linux computer. You’ll have to rely on manual updating techniques in the future.
Update Zoom Automatically (Windows and Mac)
To have Zoom automatically download and install app updates, you must first activate a one-time option in the app, as shown below. Make sure you have administrative privileges on your computer, since you will require them in order to turn on the feature.
Begin by launching the Zoom application on your PC. Then, in the top-right corner of Zoom, locate and click on your profile symbol.
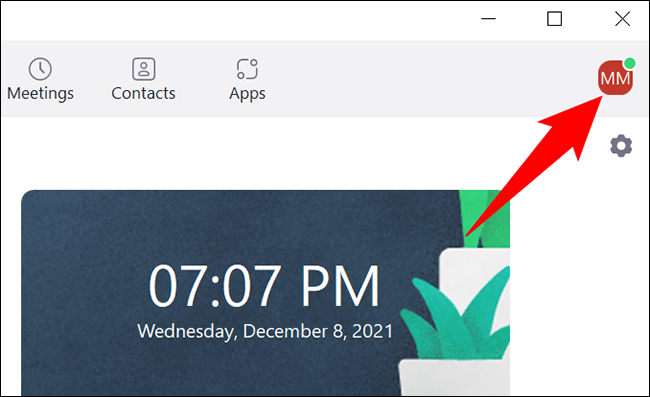
“Settings” may be found under the profile menu.
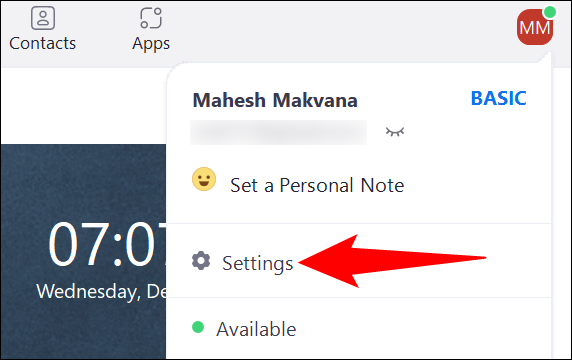
Select “General” from the left-hand sidebar of the “Settings” box to open it.
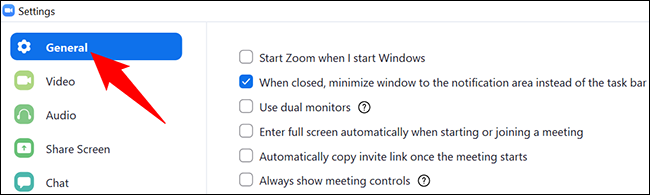
The “Automatically Keep Zoom Up to Date” option may be selected from a drop-down menu on the right. You may be presented with an administrative prompt, in which case you must click yes.
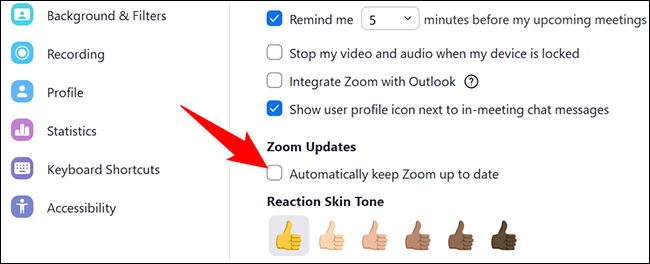
You’ll see a drop-down menu next to the “Automatically Keep Zoom Up to Date” option, which allows you to choose how frequently you’d like Zoom updates to be sent to you.
The choices that are accessible are as follows:
- Slow: If you select this option, Zoom will get fewer updates but your app experience will be more stable.
- Fast: This option will give you more frequent updates, but at the possible cost of app stability.
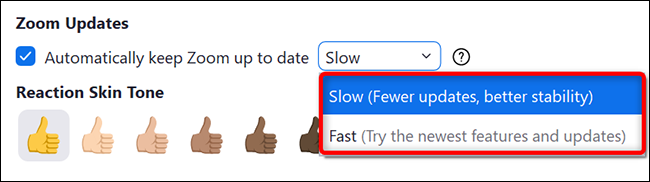
Save your settings by closing the “Settings” window.
Update Zoom Manually (Windows, Mac, and Linux)
If you are using a Linux computer, or if Zoom does not appear to be updating automatically on your Windows or Mac computer, you may force the software to look for and install new versions.
To begin, open Zoom on your computer and click on the “Start” button. Then, in the top-right corner of Zoom, locate and click on your profile symbol.
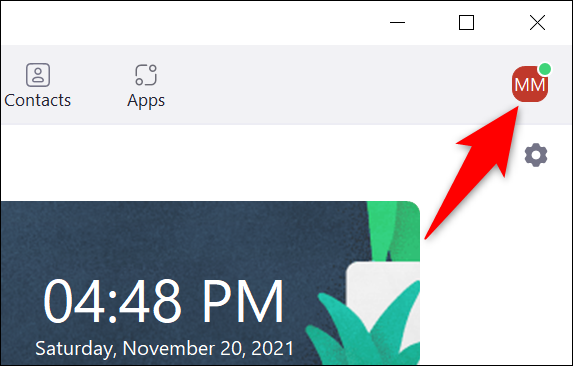
Select “Check for Updates” from the drop-down menu that appears.
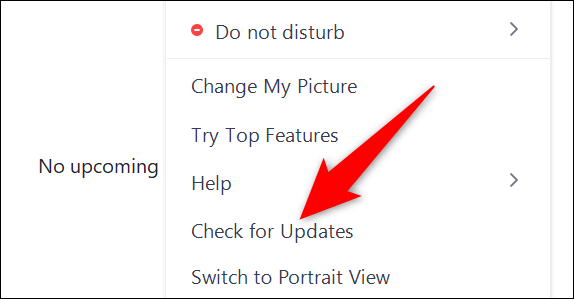
A popup titled “Zoom Update” will appear. Zoom will automatically check for any available updates while you are in this mode. Any available updates will be downloaded and installed if they are available. Alternatively, if there are no updates available, you will be presented with the statement “You are up to date.”
The “Zoom Update” window should be closed by clicking “Close” once all of the updates have been installed, or if no updates are available.
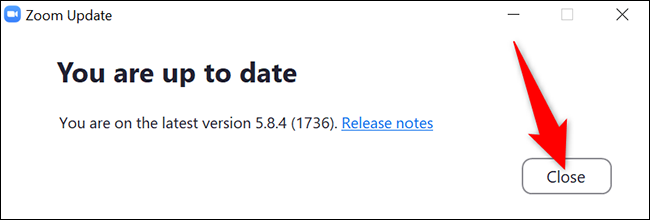
As a result, Zoom is currently up to date on your computer. With the most recent version of the Zoom app, you may now participate in Zoom meetings.
How to Update Zoom on Android
To keep Zoom up to date on Android devices, go to the Google Play Store and download the latest version.
To see whether there are any new updates, go to the Play Store on your phone. Type “Zoom” into the search box at the top of the page (without quotes).
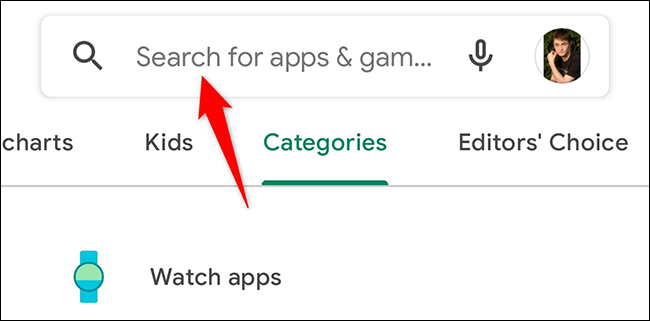
To zoom in on a search result, select “Zoom.”
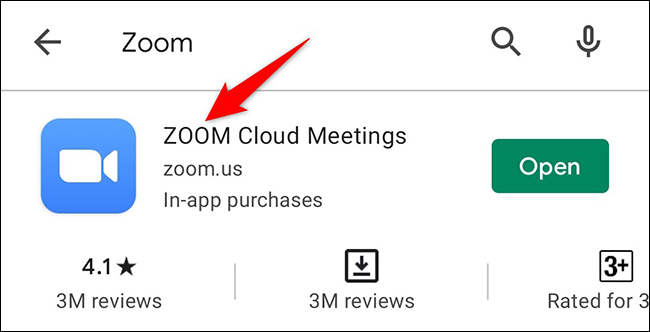
To upgrade the Zoom app, go to the Zoom app page and click on the “Update” icon. If you do not see this button, it means that your app has already been updated.
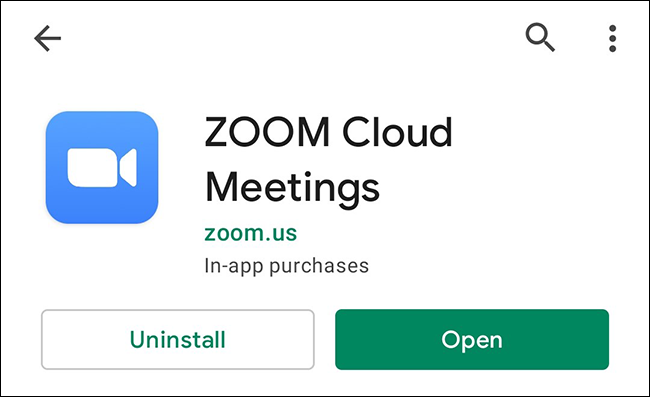
You’re done.
How to Update Zoom on iPhone and iPad
In the same way that you can update the Zoom app on Android, you can do the same on iPhone and iPad by visiting the official App Store.
To begin, go to your phone’s App Store and download a few apps. At the bottom of the App Store screen, select the “Updates” tab.
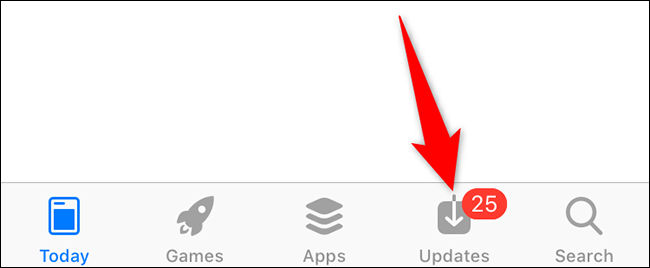
The “Updates” page will display any available updates for all of your installed applications. Locate the word “Zoom” and hit the “Update” button next to it.
As long as you don’t see “Zoom” mentioned below, it signifies that Zoom is already installed and current on your phone.
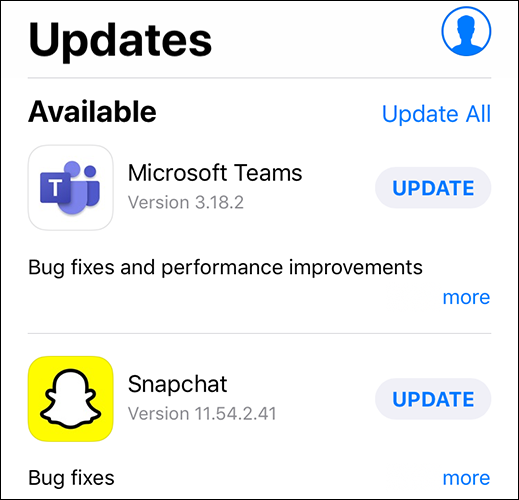
If you selected the “Update” button, you must wait for the App Store to complete the installation of the update. Then start Zoom, and you’ll be using the latest up-to-date version of the application.
You may thus be certain that the most up-to-date and functional version of Zoom is always operating on all of your devices at all times.