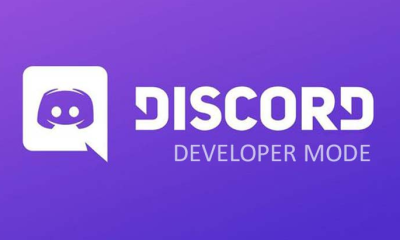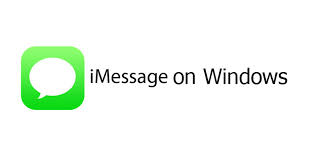Guide
How To Zoom Out on a PC
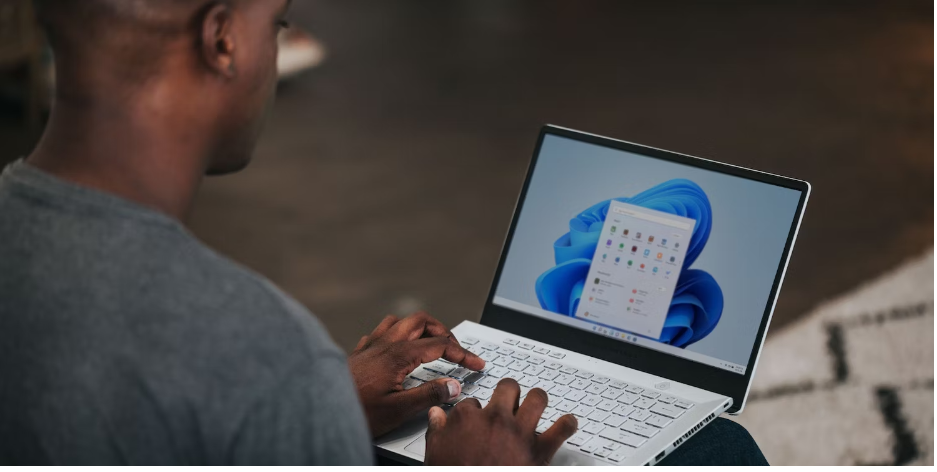
Acquire the skills necessary to zoom in (and out) on your Windows PC. Are you sick of gazing at your screen but yet not being able to understand what’s being shown there? It’s possible that the answer you’re seeking for might be found by zooming inside your computer. Do not be concerned; adjusting the level of magnification is not an overly difficult operation. In point of fact, you have a wide variety of options available to you on your personal computer for zooming in and out, and we’ve made an effort to cover all of them in this article. Let’s go over each of them in turn, shall we?
How to Zoom In on Your PC With Magnifier
The Magnifier programme is available for free from Microsoft and may be used in Windows to enlarge specific regions of the screen in addition to the whole display. It does this by magnifying the area of your screen that is now occupied by your mouse pointer. To begin, open the Start menu’s search box, enter “Magnifier,” and then choose the option that comes up as the best match. This will open the Magnifier application on your own computer.
If this is your first time use it, you will see that the scale is pre-configured to display a value of 200 percent. You are able to make adjustments to this by using the Zoom in (-) and Zoom out (+) buttons that are located in the upper right-hand corner of your app.
The adjustments are going to take place by a massive one hundred percent by default. You will need to adjust some more settings in order to make that modification. You may access the Magnifier’s settings by selecting Go to Settings after clicking the settings symbol located in the top-left corner of the Magnifier taskbar.
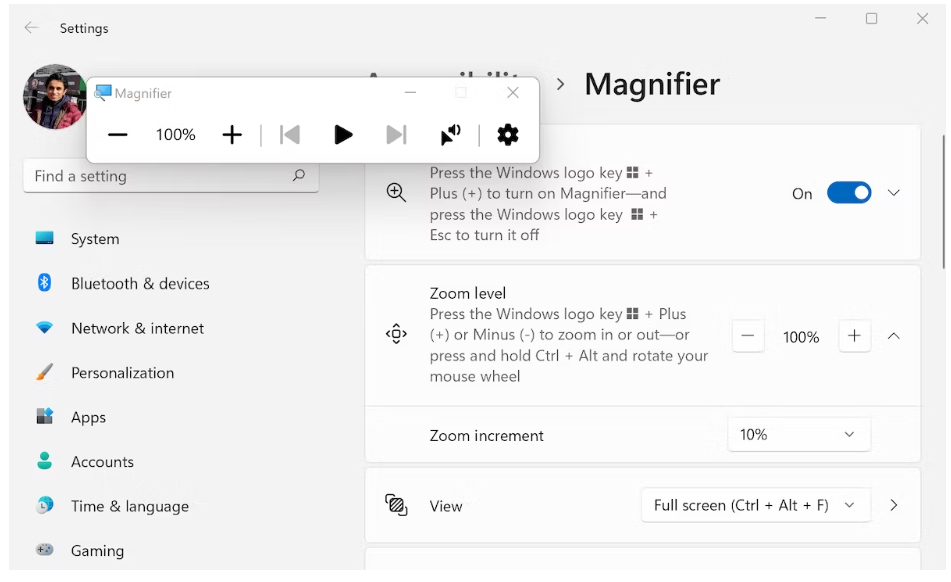
To adjust the scaling %, go to the Settings menu, open the Zoom level section by clicking on the section’s name, and then click on the Zoom increment option. For example, we’ll set the increment to 10 percent so that if we attempt to adjust the zoom in or zoom out scaling, the resulting adjustments will be multiplied by 10.
In addition to this, the Magnifier app also has a feature called View that you may use. Docked, Fullscreen, and Lens are the available perspectives, and you may pick one of them by clicking on the choose button and making your selection there.
When you expand the View section, you’ll see a host of other options as well. These options include things like configuring where you want the mouse pointer to be, the position of the text cursor, and even how you’d like to operate the Magnifier. When you expand the View section, you’ll see these options.
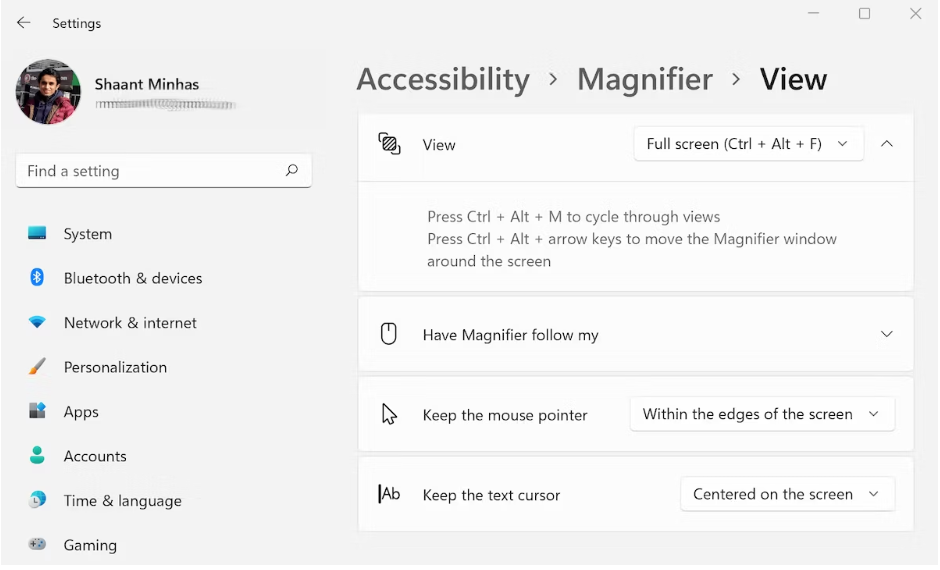
When you are through using the Magnifier and you want to exit it, all you have to do is click on the close option (X) in the upper-left corner of the screen. You may also utilize the shortcut by pressing the Windows key in combination with the Escape key.
Read Also: How To Make A Group on Roblox
How to Open Magnifier With Windows Settings
In addition to the primary approaches that have been discussed up to this point, you may also make use of the Windows Settings menu. In order to get started, please follow these steps:
- In the search box of the Start menu, enter “settings,” and then choose the item that comes up as the best match. You may also utilize the shortcut on the keyboard by hitting the Win key and the I key simultaneously.
- Simply choose the Accessibility option.
- Locate the Magnifier menu item and pick it from the left-hand side of the screen.
- To activate the magnifier, you will now need to flip on the switch labelled “Turn on Magnifier.”
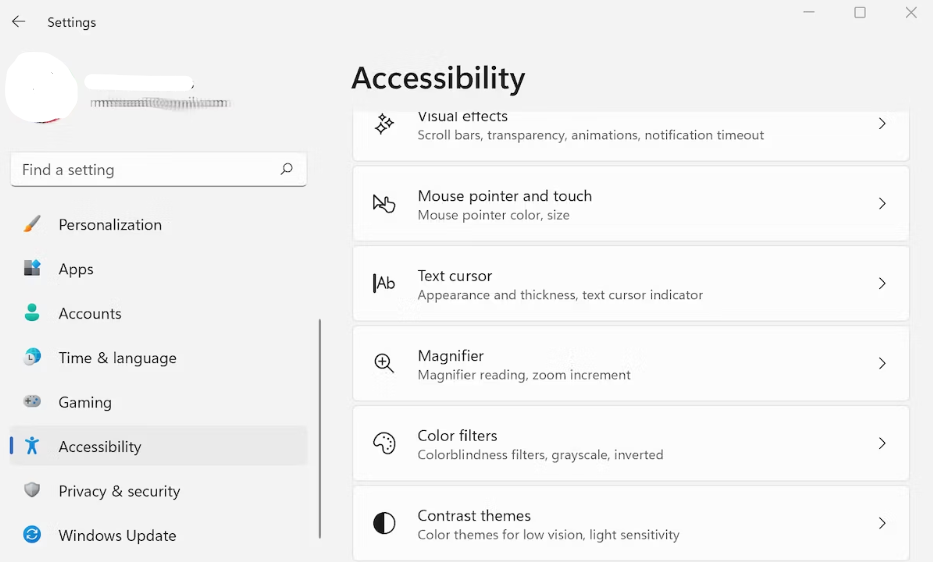
How to Zoom In on a Browser
If you’re searching for a straightforward, all-purpose approach to zooming in, the magnifier technique is an excellent choice. But what if you want to zoom into a certain part of your screen in a particular way? When utilising a browser, for example, one can find themselves in need of something really particular. This is how you can go about doing that:
- Launch one of your preferred web browsers, such as Chrome, Firefox, Safari, or one of the many other options.
- You may experiment with the zoom in and zoom out icons by navigating to the settings menu in the top-right corner of the screen (it looks like three dots).
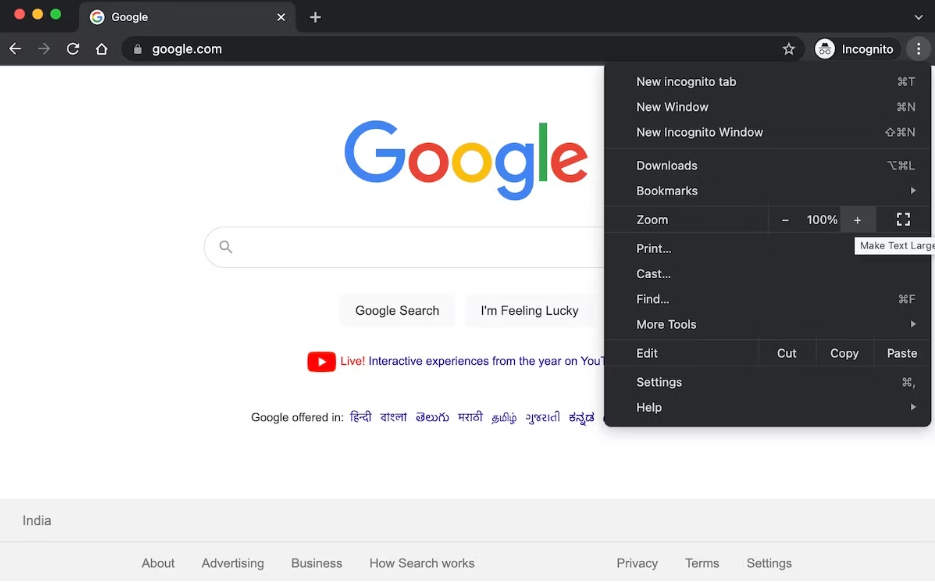
The aforementioned procedure will, with only a few minor alterations, be comparable for all of the most common browsers. You also have the option of using the shortcut keys on your keyboard to increase or decrease the amount of zoom in your browser window. How to do it:
- Start your web browser.
- To zoom in, use the CTRL key and the plus sign.
- To return to the previous zoom level, use CTRL plus minus.
FAQ’s
My PC’s zoom is out of control.
The whole screen is enlarged if the Magnifier is set to Full-screen mode. This mode is most likely being used by your operating system if you have a zoomed-in desktop window open. Pressing the “Windows” and “Esc” keys simultaneously disables the Windows Magnifier.
On Windows 10, how do you zoom out?
A Ctrl key is held down when pressing the Minus key on the keyboard between the zero and equal signs. Alternatively, you may zoom out Windows by holding down the Ctrl key and dragging the mouse down.
What can I do to restore normalcy to my screen?
Using a swipe to the left, you may access the All tab. The current home screen may be found by scrolling all the way to the bottom. Look for the button labelled “Clear Defaults” and press it (Figure A). Select Reset to Factory Settings from the drop-down menu that appears.