Apple
MacBook Won’t Boot or Turn on? Here is How to Fix It
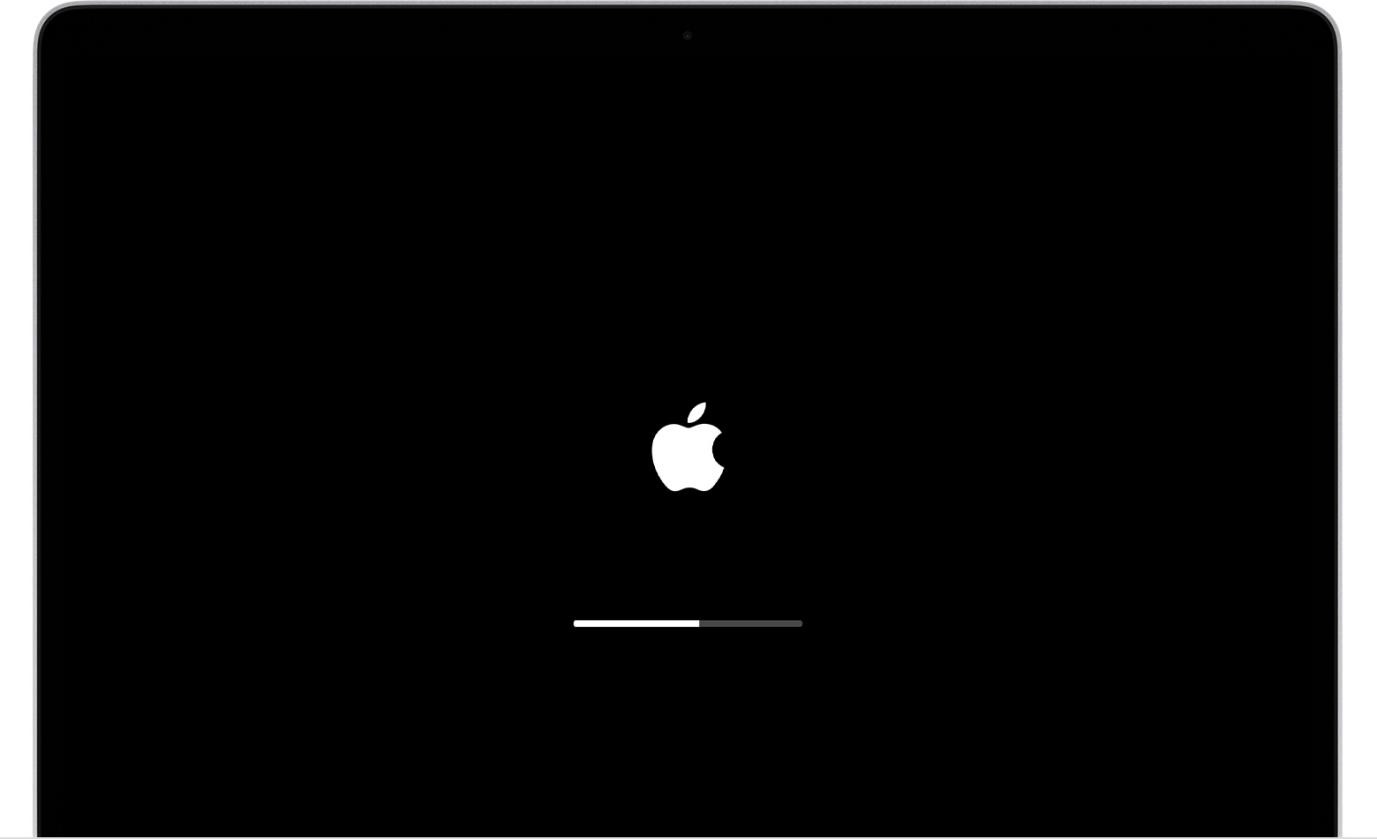
A MacBook that does not start up properly becomes useless. And the situation becomes worst when you do not have an idea how to bring it back to normal. So, what you need to do in this situation?
There could be countless scenarios for an unbootable MacBook, such as Mac stuck up at the loading screen, Apple logo, login screen, or more. And many Mac users register their complaints, and this way, Mac not turning on seems to be a widespread issue. If you are facing such an issue and have no idea how to troubleshoot it, you are at the right place. Here, you can get to know some practical solutions to make your MacBook boot up or turn on easily, quickly, and successfully!
Why Won’t Your Mac Turn on?
Generally, when your Mac is booting after your hitting the Power button, it will begin to perform a hardware connection check and verify first. After that, it will check if other parameters like CPU, GPU, RAM, and more can run smoothly. Then, the Mac machine will try to find your local startup disk and next show you an Apple logo with or without a loading bar once the startup disk can be successfully detected. If everything goes well, your Mac can succeed in booting up. If not, it may become unbootable, or stuck on the loading screen.
Under such a circumstance, you should consider that the Mac not turning on issue possibly result from one of the following factors, including corrupted operating system, failed system upgrade, malfunctioned peripherals, RAM module failure, insufficient battery, power-related issues, display-related issues, and so forth.
How to Make Your MacBook Turn on or Boot up?
MacBook not turning on is an obvious situation. Firstly, keep in mind that you are not the only one who has been suffering from this situation. Along with you, hundreds of people face this worst condition each day. So, no need to get panic! You can quickly check whether the MacBook has a power supply or not as the dead battery is a widespread issue in most old MacBooks.
But if the MacBook has a power supply or the battery is fully charged, there could be many other possible reasons. Therefore, you can choose any one of the following strategies to fix such a problem when your Mac won’t boot up!
Method 1 Conduct System Management Controller (SMC) Reset
The system management controller is the central controller responsible for power, charging, battery, sensors, and fans in your Mac. In scenarios where your Mac is not loading past the boot-up stage, incomplete processes from the SMC are one place to troubleshoot for the error cause.
To reset the SMC on your Mac with a non-removable battery, force shut down your Mac first and then get it charged. On your Mac keyboard, click and hold down the ‘Control’, ‘Shift’, ‘Option’ keys, and the Power button for a little bit over seven seconds. After a few seconds, release all the keys and restart your MacBook by pressing and holding the Power button to check if this way can work.
To reset the SMC on your Mac with a removable battery, you need to completely shut your Mac down first. Then, take the battery out from your Mac machine and wait for some time to make your Mac dischargeable. Finally, you can reconnect the battery with your Mac and try to turn the Mac on.
Method 2 Repair the Startup Disk via macOS Recovery Mode
A corrupted disk could be a possible reason for the Mac not booting up issue. To bring back your Intel-based Mac to normal, you can:
- Press and hold the Command + R keys, the Command + Option + R keys, or the Command + Shift + Option + R keys while you are rebooting your Mac.
- Let go of the combination key until you see a spinning globe or Apple logo appear on your MacBook screen.
But for the Apple M1 Mac, you can:
- Shut down the MacBook completely
- Press and then hold the power button till the startup option appears on the screen.
- Choose Options and then click on Continue.
After booting the Mac into macOS Recovery Mode, it’s time for you to go on a disk repair.
Step 1 Select Disk Utility when seeing the macOS Utilities menu.
Step 2 Choose the startup disk and then click on First Aid and then hit Run to check and repair the startup disk.
If you can easily find the error and then succeed in repairing the Mac, you would be able to restart your Mac once again.
Method 3 Reset NVRAM and PRAM
Another thing that you can do is reset NVRAM and PRAM. Well, this is an essential and easy troubleshooting technique; you can fix all of your issues with it quickly. For this purpose, you would have to do the following steps on Intel Macs:
- Start your Mac machine and in the meantime press and hold the Option + Command + P + R combination key for more than 15 seconds.
- As a result, you may hear the startup sound twice, or the Apple logo can also appear twice on the screen. After the second boot, let go of the combination key.
On M1 Macs, you need to boot your Mac into macOS Recovery Mode and then run the command in Terminal to reset NVRAW.
Final Thoughts
Mac won’t boot or start up properly, which is the worst situation a Mac user can ever face. However, there are several ways to fix this issue as described above. You can choose any one of them to resolve this issue. In order to avoid data loss, you can also try data recovery software like iBoysoft Data Recovery for Mac to help you recover lost data from a MacBook that won’t turn on.
But remember that, if any one of these doesn’t work; no need to take the stress. There could be a deeper issue. So, you can consult a professional who can make your MacBook functional again!
-

 Gaming7 years ago
Gaming7 years agoSuper Smash Bros. Ultimate Patch 1.1.0 Adds Hard Mode To World of Light
-

 Guide3 years ago
Guide3 years agoHow To Become a Vtuber Twitch
-

 Gaming2 years ago
Gaming2 years agoPersona 5 Tactica – How to Unlock Satanael
-

 Entertainment4 years ago
Entertainment4 years agoAndi Mack Season 3 Episode 18 ‘Something to Talk A-boot’ Live Stream at Disney












