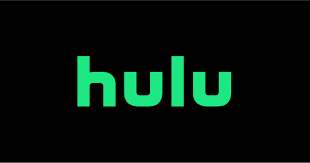News
Utilize a quick toggle to take screenshots on your Samsung Galaxy phone

You can take screenshots on Samsung devices in the same way that you can on any other Android smartphone available on the market by hitting the volume down button and the power button simultaneously. This works for both Samsung tablets and smartphones. In addition to the ability to snap screenshots by simultaneously pressing the button that controls the volume and the button that turns the device on or off, Samsung mobile devices also offer the use of gestures. You may easily take a screenshot by dragging the side of your palm across the screen from right to left.
After that, you will be given the option to make a request to Bixby, Samsung’s voice assistant, to snap screenshots for you. You might not be aware of this, but there is another option to snap screenshots on newer Galaxy devices that are running Samsung One UI version 5.1. This is something that might have slipped your mind. It involves a toggle that is located in the Quick Settings panel that can be found in the notification shade of the screen.
Within the Quick Settings panel, this option, which is referred to as the Take screenshot setting, is concealed by default so that users cannot see it. On the other hand, that is easy to adjust. To access the Quick Settings panel, simply swipe down twice from the top of the screen, swipe left until you reach the bottom of the screen, and then tap the icon that looks like a plus sign. This will allow you to enter the panel. The next thing you need to do is find the toggle that allows you to take screenshots, tap and hold it, then drag it down from the upper portion of the screen to the lower half, and finally, hit the button that says “Done.”
After you have finished doing that, you will be able to access the Quick Settings panel at any time and tap the Take screenshot toggle to take a screenshot of whatever you are looking at. You should be aware, however, that because the toggle can be accessed through the notification shade, you won’t be able to use it to take screenshots of either the notification shade or the Quick Settings panel. This is because the toggle is accessible through the notification shade. You are going to need to make use of one of the other methods that were covered earlier in this paragraph.