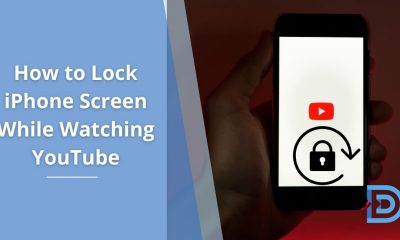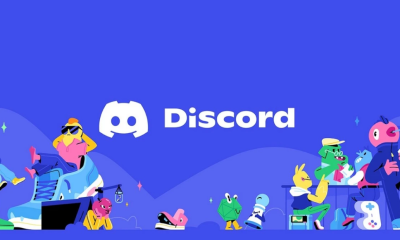Technology
What Caused Winsock Error & How to Fix It
Winsock on Windows is used to carry out network activities, including internet access, sharing files or printers, and so on, here we will describe how to solve the Winsock error problem on Windows.
Errors caused by Winsock vary widely, ranging from unable to access the internet, unable to ping into a network subnet, unable to read printer or file sharing to network adapters that do not appear on the Windows networking menu.
Recently, we’ve encountered two errors caused by corrupt Winsock, the first happened to a friend using the Windows 7 operating system, he could not access the shared printer from a computer that is on the same subnet network, and the error message reads “Network path was not found” and another loss of the network adapter on the Windows XP operating system, so he can no longer access the internet or local network.
The two problems mentioned above can be solved by repairing Windows Winsock, in order to overcome this the author tries the method that is done manually or using commands that have been integrated into a software or bat file. Check the full information below:
What Is Winsock
Winsock is actually an abbreviation for Windows Socket. It is usually used for API or application programming interfaces used by developers to create apps that can also communicate with other computing systems. The communication is made through TCP/IP protocol.
If you used the earlier versions of Windows, like 95 or NT, for example, you may find a DLL file with the name winsock.dll. That very file is the mediator between the app and the internet protocol.
How Does It Work
Below is a brief explanation to show how Winsock works.
Winsock functions as a translator for basic network services, such as request send () or receive (). Now, you need to know that these types of requests are common, and used by Winsock to turn them into specific protocols to do specific tasks.
Broadly speaking, Winsock runs between application programs and internet programs on your computer system, which uses TCP/IP. If somehow the computer fails to connect, one solution you can use is VPN. The main reason is that the VPN can utilize all the previous socket queues forcing Windows. Thus, there’s a possibility that the connection problems could be fixed by installing the service.
Winsock Errors
Now, where do these errors come from? The errors occur right from Winsock itself. It is used as an interface that mediates the Windows apps and internet connection. It’s actually part of its responsibilities, which is to adjust how certain apps’ interfaces would be displayed over the internet.
As you may know, most computers would have at least one Ethernet port. But other than the physical port, you can also find the virtual ports, which are used by the computer to make multiple internet connections. Every computer has 65535 ports.
Most of these ports are used by the software to connect to the internet. Meanwhile, some of them are for the OS alone. If an app wants to use these specific ports, it’ll always end with an error. But, as the software already has the proper ports, an accident like this rarely happens.
As there are so many ports in the computer, something is needed to govern how they close and open. And that’s why Winsock exists. Its responsibility is to open and close these ports. If somehow the Winsock files are corrupted, it’ll result in Winsock errors. The computer will display a certain code on the screen, notifying the user about it.
What Causes Winsock Error
The Winsock-related problems can be caused by many things, including:
- Network error
- The socket is not closed properly
- An app is trying to use an already-used socket
- Windows misconfiguration in the TCP or IP setup
How to Fix It
1. Manual way
This manual method can be done to fix Windows XP Winsock errors and above, pay attention to the steps:
Enter Start, Run then type cmd and run the command below:
C:>netsh winsock reset
After that as an option or optional also run the command below, and wait for it to finish, after that reboot the computer (this command sometimes cannot be executed on Windows XP because the required software is not installed)
C:>sfc /scannow
After the computer restarts, try to run the thing that was the problem before.
2. Use the bat file or software command.
Using the second method is simpler, download the required software, double click to run it and wait for the process to finish (usually the computer will reboot automatically).