Apple
4 Methods to Find Duplicate Photos on an iPhone 13
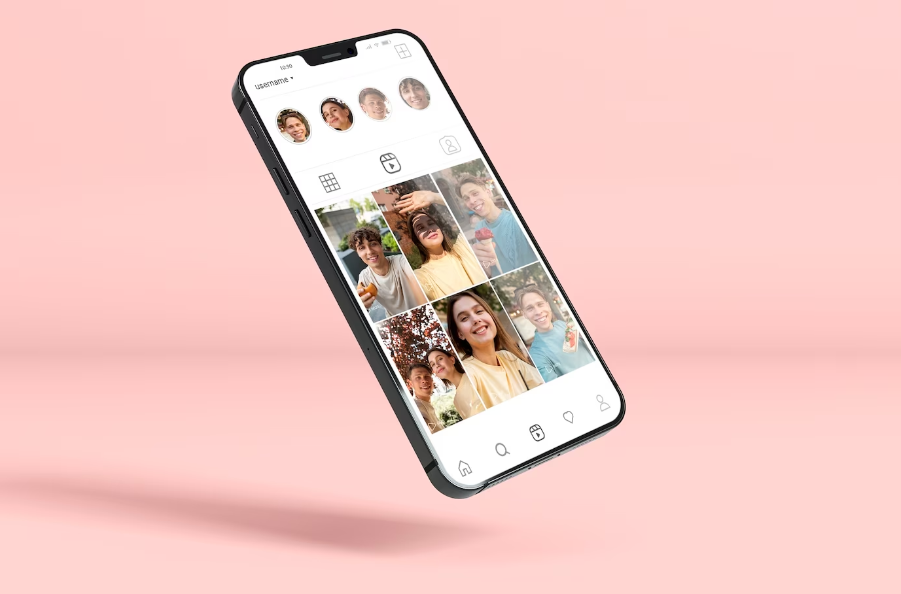
We all use phones on a daily basis for various purposes. However, the one major use we continue to put phones on is data capture and storage. You may have been using your phone for this purpose before and photo capture and storage is one big way.
However, your phone may capture duplicate photos in some instances. This can be by mistake or your own intention. While getting multiple duplicates of the same image may be a good idea, it may not be so appealing if you have a large number of photos in your gallery or if you are beginning to run out of storage space.
If you are reading this guide, you must be suffering from the bugs caused by duplicate photos or just want a better way to handle them and make your iPhone 13 more user-friendly. Duplicates should not however be your source of stress or confusion especially if you are on iPhone 13. In this guide, we will discuss more express ways to find duplicate photos. You can however read more on how to delete duplicate photos on iPhone by hitting this link. We will also offer some extra tips in this guide to help you with that.
Method 1: Find Duplicate Photos on iPhone 13 Manually
Generally, many people will first go manual before exploring better and easier ways. Many times, this happens when the manual way fails or seems too cumbersome. Although it can be time consuming, it depends on how many photos are in your device.
To find duplicate photos on your iPhone 13 with this method, follow the guide below:
Way 1: Search by Category
Usually, you realize that duplicate photos are taken the same day or similar time. This makes it easier to search for them by date or even location.
To check by date, go to the “Photos” app and hit “Library,” then click on the “Days” icon.
If you want to check for duplicates by location, go to the “Photos” app, hit the “Albums” icon and then choose “Places.”
Way 2: Search by Keywords
Locate the “Photos” app then click on the “Search” icon. Once you are there, hit the “search” bar and type one keyword that will lead you to the possible location of your duplicates. It could be a place, people, or even an event.
Method 2: Find Duplicate Photos on iPhone 13 with Google Photos
You can use Google Photos to back up your iPhone 13. If you are already using this tool, then you will be able to easily and quickly find duplicates.
Step 1: On your iPhone 13, open Google Photos.
Step 2: Hit the “Search” bar then type the keyword you want to search. The images you need will then be listed.
Step 3: Now that you can see the duplicates, select them by highlighting. You can also do this by tapping and holding the photo you want to delete.
Step 4: Click on the “Trash Can” icon that appears to delete the duplicate photos you have selected.
Method 3: Find Duplicate Photos on iPhone 13 with Deduplication Tool
Like we said, finding duplicate photos manually can be so confusing and even more tiresome. Plus, you may not be able to remember all the keywords to search for and your photos are captured from different times, locations, and even events.
Today, a number of duplicate photo cleaners are used. These include but are not limited to Gemini Photo, Remo Duplicate Photos Remover, and many more. You do not need to worry as all these apps can be found in the App Store. Besides, there are also PC-based solutions you can use to manage duplicate photos on iPhone 13.
We will show you how to use Gemini Photos and Fone Tool.
How to Find Duplicate Photos on iPhone 13 with Gemini Photos
Step 1: Begin by downloading the app from the App Store.
Step 2: Launch Gemini Photos and allow it to scan your photos. Allow it to finish the scan process.
Step 3: Go to the “Duplicates” or “Similar” folder at the end of the scan to locate the duplicate photos.
Now that you have located all your duplicate photos, you can decide what to do with them. If you want to delete the photos, tap the “Delete” button. The photos you delete will be sent to the “Recently Deleted” album in the Photos app where you can still recover them before 30 days elapse. This can also be done using third-party apps such as Disk Drill by Cleverfiles.
Method 4: Find Duplicate Photos on iPhone 13 with Phone Tool
The Phone Tool is a PC-based tool designed for data management. It comes with an in-built Photo Deduplication feature that scans the Photo Library and seamlessly locates duplicates. Once you have found all the duplicates, you can then delete them for whatever reason or reorganize them.
Step 1: Begin by downloading and installing the tool on PC.
Step 2: Launch the tool.
Step 3: Connect your iPhone to the PC.
Step 4: Choose “Toolbox” and then “Photo Deduplication.”
Step 5: Hit the “Scan iOS Device” icon.
Step 6: Set the correct filter date range.
Step 7: Tap the “Start Scanning” button to initiate the scanning process.
The app will then scan and list all your duplicate photos. Once this is done, you can delete them using the “Delete” button. Also, you can use the “Migrate to” option if you want to move the duplicate photos to your PC. This can be one other way to manage duplicate photos that take large spaces on iPhone 13.
















![Winaero Tweaker 0.15.1 [Update]](https://irnpost.com/wp-content/uploads/2019/07/Screenshot-2-1-400x240.png)
![Winaero Tweaker 0.15.1 [Update]](https://irnpost.com/wp-content/uploads/2019/07/Screenshot-2-1-80x80.png)

