Apple
How to Free Up Space on Your Apple Watch
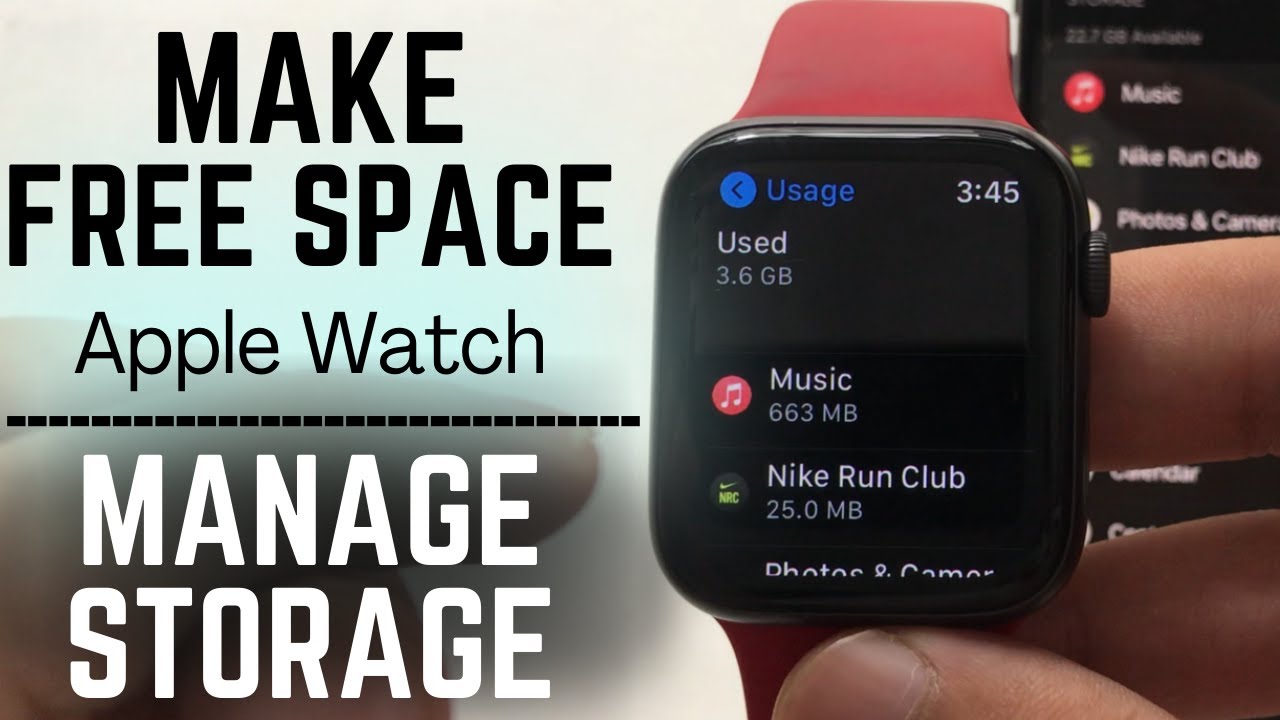
Unlike your iPhone or iPad, your Apple Watch doesn’t have a lot of storage capacity for applications, music, podcasts, and any other stuff you would want to keep on it, unlike your smartphone or tablet. The amount of storage available varies depending on the watch model. Compared to the Series 6, 5, and SE, which have 32GB of storage, the Series 4 has just 16GB, while the Series 3 GPS + Cellular model has 16GB of space and the Series 3 GPS model has only 8GB of space.
Depending on your watch and the amount of stuff you download or sync, you might potentially run out of storage capacity before you know what hit you. However, your watch can provide you with information on how much space you have available. It can also tell you how much space is taken up by individual apps and content, allowing you to decide which ones to delete when your device’s storage is running low.
Read also: How to Change the Background of an Apple Watch
How To Check Storage Space
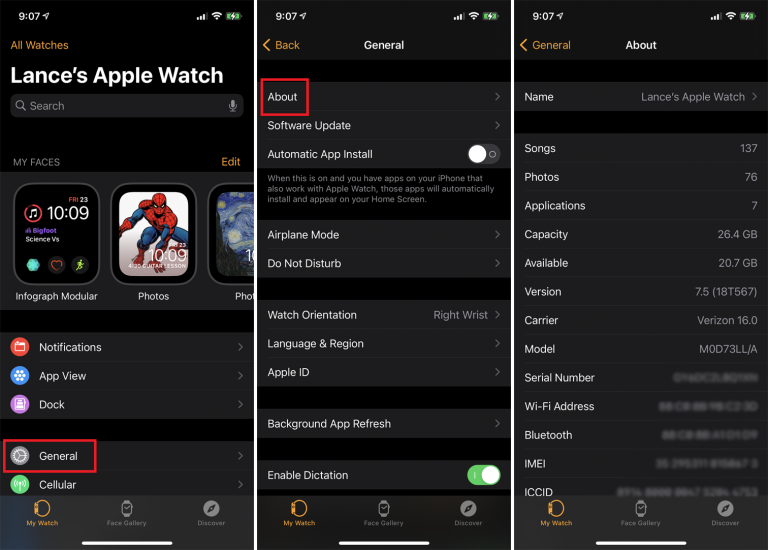
From the Watch app on your phone, you can see how much storage space is available on your watch. In the app, navigate to My Watch > General > About. The software will then reveal the total amount of music, photographs, and external apps that are currently stored on the smartphone after a few seconds. It also displays the entire capacity of the system as well as the quantity of accessible space.
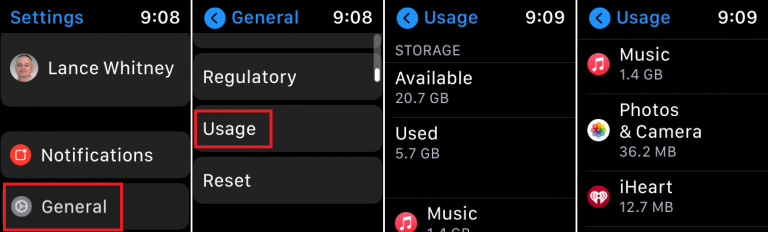
To check the capacity of your Apple Watch straight from the device, navigate to Settings > General > Usage. The Storage section shows the quantity of available space as well as the amount of space that has been consumed. You can see how much space each app and type of material, including as music, podcasts, and photos, consumes simply sliding the screen down the screen.
How do I free up storage space on my Apple Watch?
We appreciate you taking the time to inquire. When you have a lot of apps on your phone, it’s tempting to go into the list and start deleting things at random. However, Apple provides some useful tools that allow you to identify what is taking up space on your wrist so that you don’t end up deleting things that aren’t actually taking up any space at all. The Watch app on your phone will have them available for you to use.
If you have many Apple Watches – congratulations! – make sure you’ve picked the one you want to analyze in the Watch app before you progress with the rest of the process.
Step one: find the space invaders
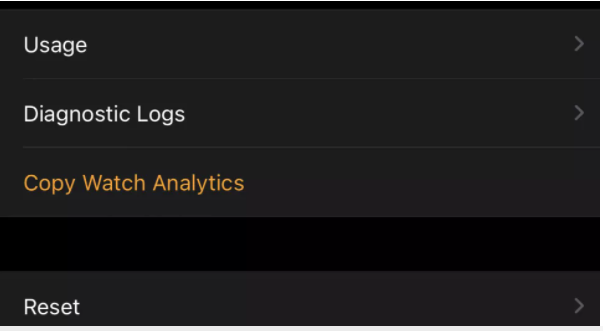
The first step is to figure out what is taking up valuable space. If you want to accomplish this, go to the Watch app’s General menu and then scroll down until you find Usage. Press the corresponding button.
If everything went well, you should see a screen similar to the one below, with your available and utilized storage space displayed at the top and a list of the programmes on your phone along with how much space they’re eating up on the bottom.
There is no restriction on the amount of space that may be allocated to an application; for example, any music stored on your Apple Watch is included in the overall amount of space allocated to the app you see. In a thoughtful touch, the list has already been arranged such that the most powerful space invaders appear at the top.
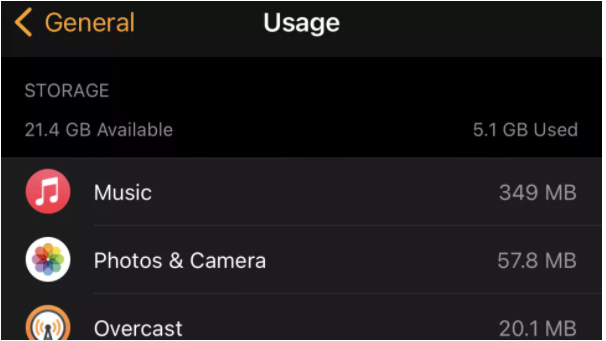
The applications that take up the most space are frequently those from which you’ve downloaded material, such as your offline copy of Apple Music, your downloaded podcasts, or the audiobooks that you’ve copied from Audible, among other things.
Step two: eliminate the apps
As soon as you know which applications are the worst offenders, you may delete the ones that are no longer necessary. You can do this on your Apple Watch by long-pressing the app’s icon in the applications view and then hitting the small X that appears over the app’s icon, but it’s a tedious and laborious process; it’s much faster in the Watch application on your iPhone.
To go back to the Watch app’s home page (the screen that says “X’s Apple Watch,” where X is your initial name), go to the “X’s Apple Watch” screen and scroll down until you reach the Installed On Apple Watch section.
This displays all of the applications that are currently accessible on your Apple Watch, with a little arrow pointing to the right hand side of the screen for each one. When you press on the arrow, you’ll see a toggle, which you can use to remove the app from your Apple Watch.
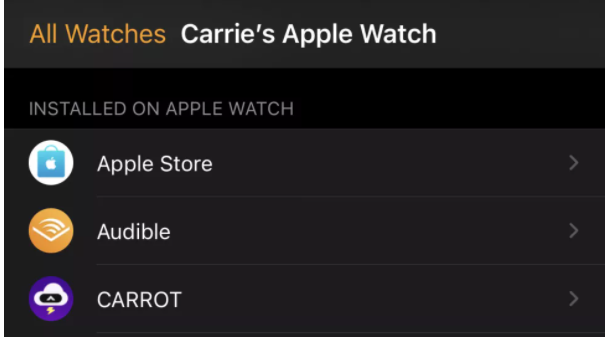
Step 3: change the settings
For those who find themselves constantly running out of storage space as a result of downloading media files such as music or podcasts, it may be worthwhile to go into the app’s settings and modify the exact content that is downloaded. In this screenshot, we’re in the Overcast podcast app, which allows us to decide which podcasts should be automatically downloaded and which ones should not.
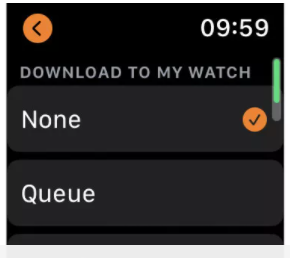
Given that we only ever listen to podcasts in the vehicle, we don’t require it to download anything at all: we can still manage the podcast while it is playing on our iPhone using our Watch.
Video












