Guide
How To Double Space In Google Docs
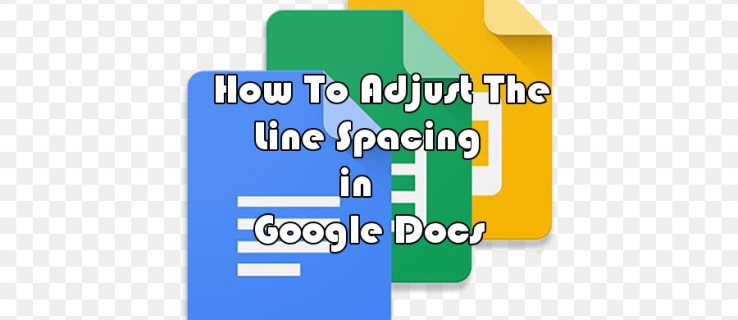
Since the 1990s, anybody who has gone through high school and college has heard of the “double-spacing with a size 12 font” technique for making essays and other written documents look a little longer. By default, Google Docs utilizes 1.15 line spacing and font size 11 as its default settings. For the majority of users, this is completely acceptable because it maintains the document looking more compact and readable.
However, employing double spaced line may make the page simpler to read and, if necessary, may result in a better printing cutoff when printing the document. Double spacing has the effect of making your work seem more clearly to a reader’s eyes, making it far easier to prevent having to re-read a line over and over again.
This post will walk you through the process of adding double space (as well as 1.5) to your Google Docs, not just for desktop computers, but also for mobile devices such as smartphones and tablets.
Read Also: How to Change Margins in Google Docs
How to Double Space on the Google Docs website
As previously stated, the Google Docs service provides you with far greater flexibility over your line spacing. As a result, whenever possible, this is the most effective method of editing your papers.
1. Locate and open the Google Doc you wish to modify, or create a new one if necessary.
2. The icon that looks like a vertical arrowed line with three lines next to it is located in the toolbar towards the top of the screen. This is the menu for the Line spacing option.
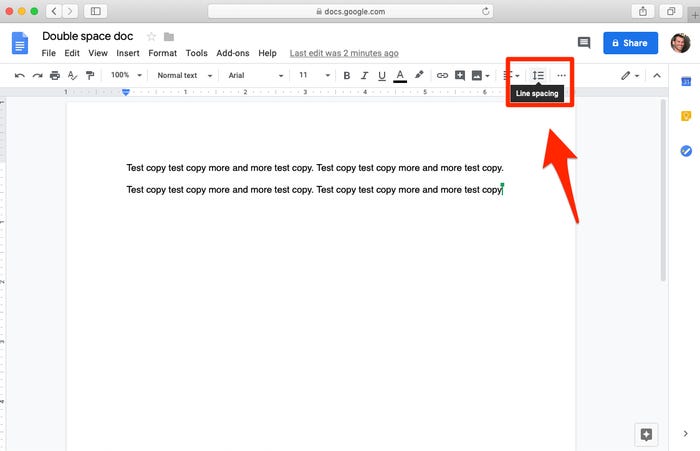
3. Either choose a preset spacing style from the drop-down menu or choose Custom spacing to create your own. In this section, you may enter your own spacing value between lines and between paragraphs; after you’re through, click the Apply button.
Also available are the Add space and Remove space options, which allow you to customise the amount of gap between paragraphs. This enables you to use several spacing styles for lines and paragraphs in the same document.
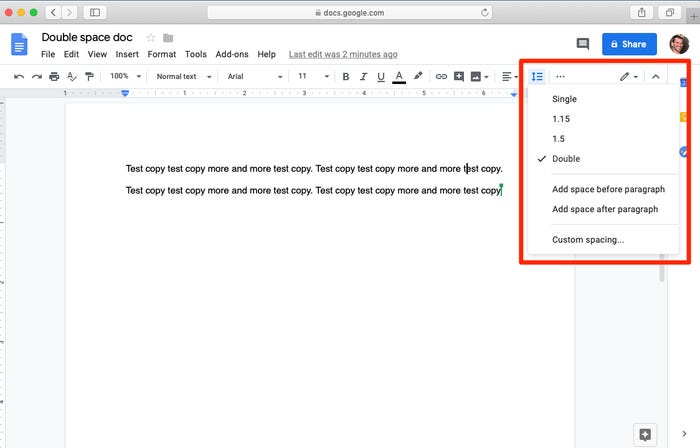
How to Double Space in the Google Docs App
1. Start by opening or creating the file that you wish to modify in the Google Docs app.
2. Select Edit Mode by tapping the capital A symbol at the top of the screen while in it.
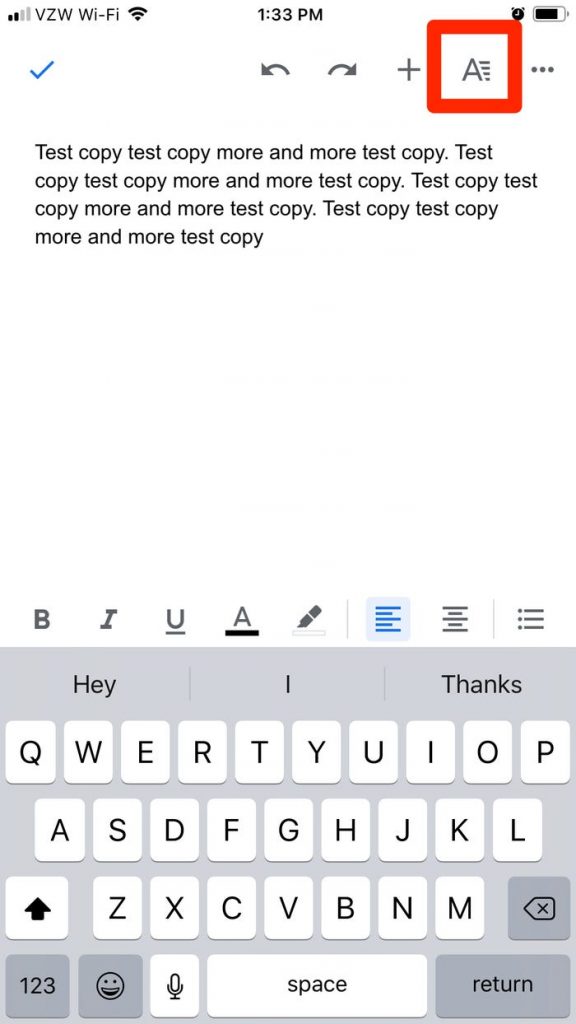
3. In the pop-up box that appears, choose the term “Paragraph.”
4. Tap the up arrow to the right of the words “Line spacing” until the value reads 2.00 to achieve double spacing. You’re limited to the preset settings in this section; you can’t adjust the spacing manually.
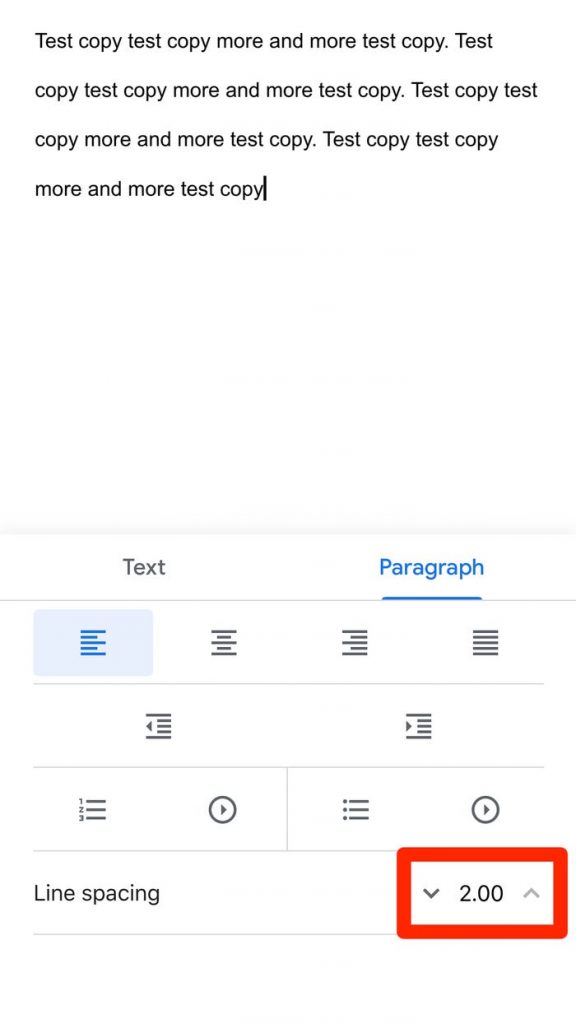
When Other Types of Spacing Are Needed
Google Docs provides a variety of spacing choices in addition to single and double spacing. You have some additional options when dealing with the Line spacing option, which may be found in the Format menu or on the toolbar, regardless of where you are in the document.
You’ll initially see rapid line spacing options for Single, 1.15, 1.5, and Double, followed by a few more possibilities. These fast selections are the most widely used line spacing alternatives, but you can also use Custom Spacing to create a line spacing that is specific to your needs and that will match the document that you’re generating by entering a custom spacing value in the Custom Spacing box. Also available in both menus is the option to insert a space before a paragraph and an additional space after a paragraph. In the case of a hard return, this automatically inserts space at the beginning or end (or both) of paragraphs.
When creating a new page, you can also specify how line spacing influences the flow of your content by selecting how each line will behave when the page is first created. You have the option of keeping with the following line, keeping lines together, or preventing single lines. When you reach the end of a page and begin a new one, all of these variables will have an impact on how paragraphs are split up and displayed.












