Apple
How to Add Music to An iMovie
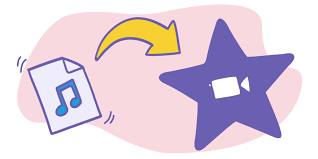
Although iMovie is available for free to Apple customers, there is a little learning curve when first getting started with it. Something as simple as including music in your project can seem overwhelming if you don’t know where to look — but it doesn’t have to be if you know where to look.
The following steps will guide you through the process of adding music to your film on an iPhone, iPad, or Mac once your project has been opened.
Read Also: How to Transfer iTunes Library from PC to Mac
How to Add Music to iMovie on an iPhone or iPad
It is possible to add music to iMovie on mobile devices in a handful of different methods, depending on whether you’re attempting to add a soundtrack or sound effects.
How to add a soundtrack
1. Select the plus symbol “+” icon from the drop-down menu.
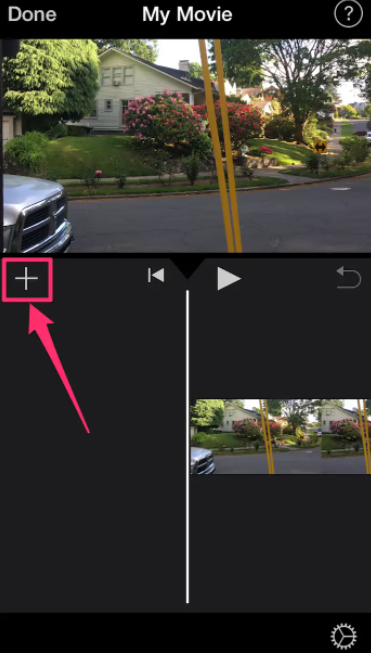
2. Select Audio from the drop-down menu.
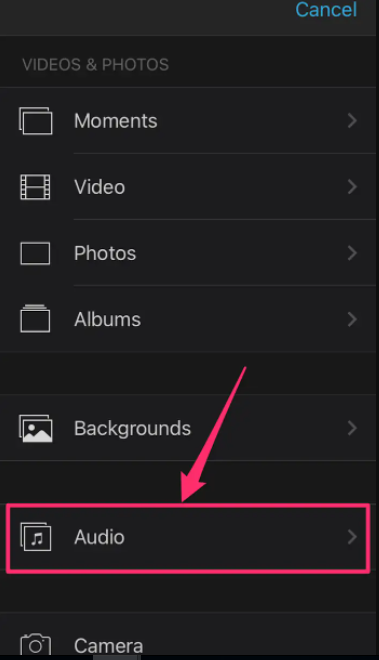
3. Select Soundtracks from the drop-down menu. To hear a sample of a soundtrack, tap on it.
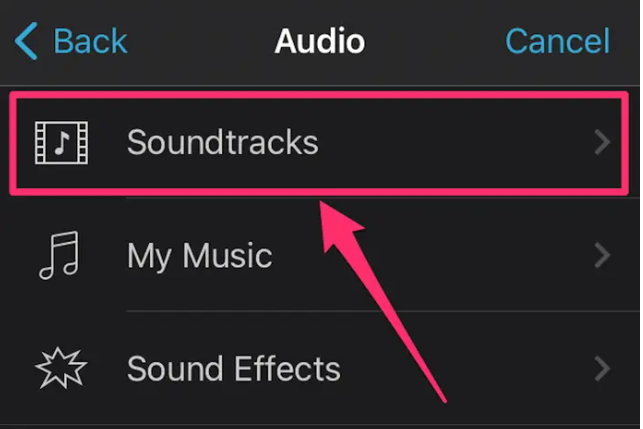
4. If you’ve settled on a soundtrack, choose it and then press the addition sign “+” symbol next to the preferred soundtrack in order to include it in your project.
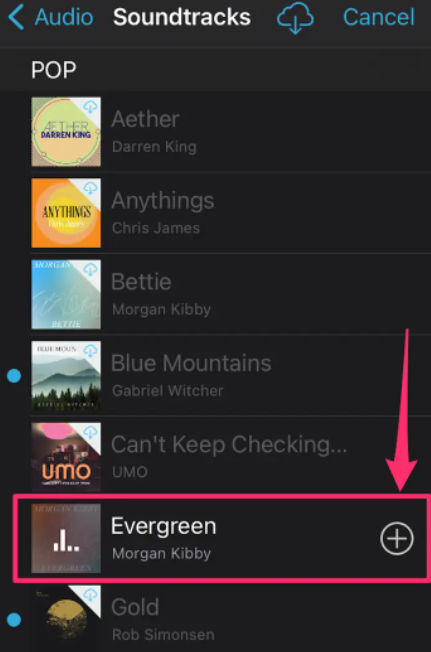
How to add sound effects
1. Drag the video to the location where you wish to put the sound effect, and then release the mouse button.
2. Select the plus symbol “+” icon from the drop-down menu.
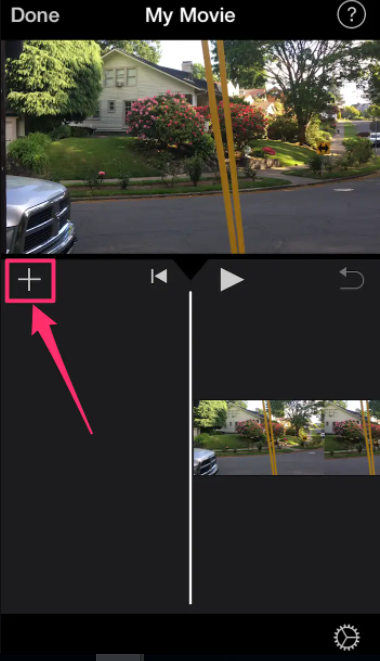
3. Select Audio from the drop-down menu.
4. Select Sound Effects from the drop-down menu.
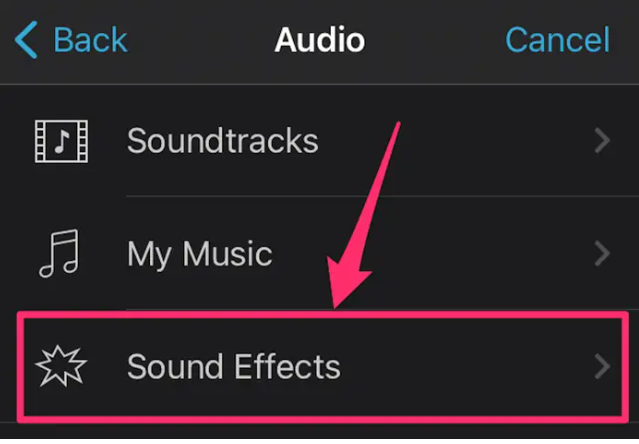
5. Use the arrow keys to cycle between the effects.
6. Once you’ve decided the one you want to use, press it and then click on the plus sign “+” button to add it to your project.
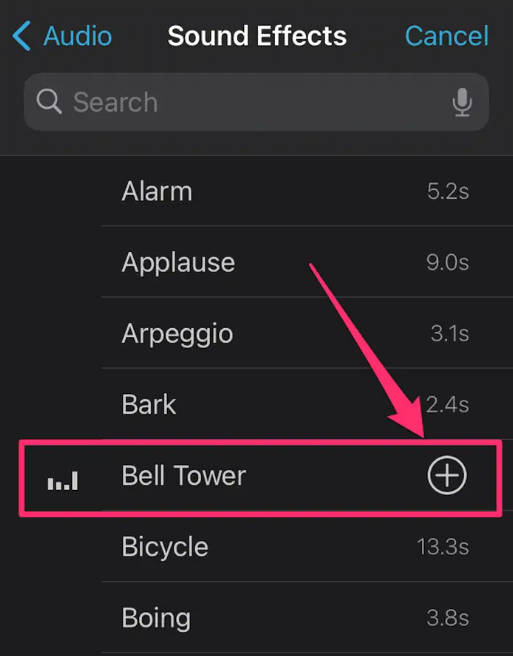
How to Add music to iMovie on a Mac
Although the process of adding music on a Mac is relatively straightforward, it differs from the process of adding music on a mobile device.
1. In the iMovie window’s top toolbar, select Audio from the drop-down menu.
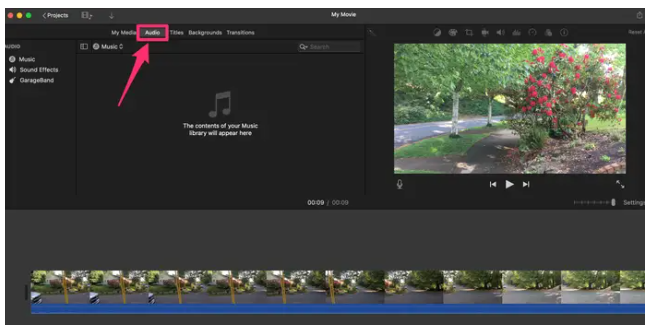
2. On the left-hand side of the screen, choose the type of sound you wish to use: music, sound effects, or GarageBand. Using the Music option, you’ll be presented with appropriate music from your iTunes collection, whilst using the GarageBand option will provide you with audio clips that you’ve created in the GarageBand programme.
3. The play button will appear when you hover your mouse over each sound clip or song; click it to begin listening.
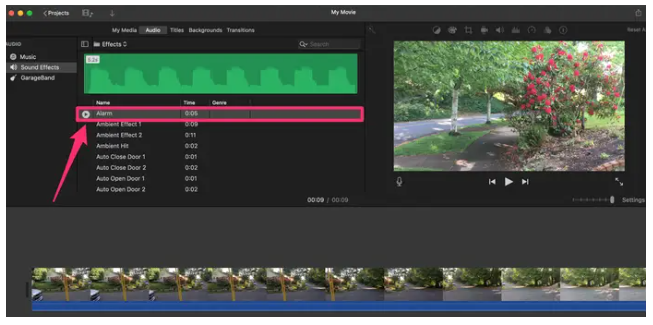
4. Select the chosen sound and drag it to the editing bar at the bottom of the iMovie window, below any video clips you’ve uploaded (try to place it where you want the sound to begin playing alongside the movie).
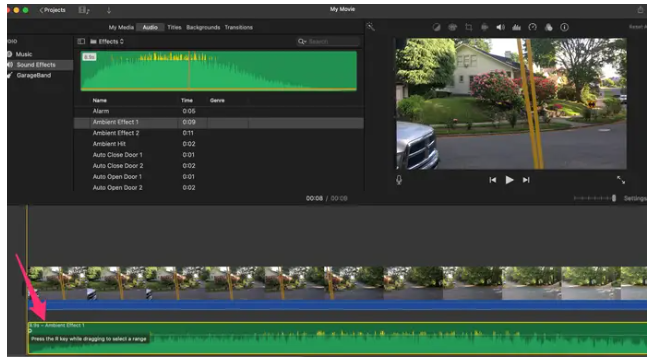
From there, you may use the spacebar to play the video and sound as they are currently stored within the software programme. After that, you may determine whether or not you wish to make any changes.
If the music you desire does not display when you select Music, it is possible that it is stored at a location that iMovie does not search for by default. Fortunately, you can still include it.
To import music files from any location on your computer, select File > Import Media from the menu bar at the top of the screen. An audio file selection and addition window will appear, which you may use to pick and add audio files from any location on your Mac.
Add tracks from a CD by first inserting the CD and then selecting Audio CD from the drop-down menu of audio choices. Drag and drop the selected track onto your project by clicking and dragging it.
Finally, if you wish to record music or a voiceover through a microphone, follow these instructions: Connect your microphone to your computer. Then, in the bottom-left corner of the video preview, click on the microphone symbol to bring up a menu of options. Select Voiceover Options from the drop-down menu (located to the right of the red record button). Then, from the Input Source drop-down option, choose your microphone from the list. Finally, press the red record button to begin recording, and then press it again to end the recording session.
Video












