Apple
How to Transfer iTunes Library from PC to Mac
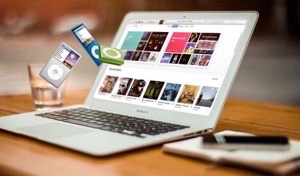
Without the gorgeous melodic tracks saved in your iTunes collection, your brand new pricey computer will fail to offer you with the amount of pleasure that you anticipate from it, no matter how expensive it is. So you’ll need a dependable and efficient method of transferring all of your favourite songs to your new hard drive so that you can get back to having a good time. As a result, moving your iTunes collection from your personal computer to a Mac computer is an unavoidable need for most people. It is not necessary to be a system engineer in order to move your whole iTunes library from PC to MacBook. There are, however, a variety of approaches that may be used to complete this process and move your information from one computer to another. Examine several effective methods for restoring a wide range of data from our iTunes backups to our local PCs using the iTunes backup.
Read Also: How to Update Your Mac
How to Transfer iTunes Library from PC to Mac
Part 1. Without External Hard Drive
Because iMusic is compatible with both Microsoft Windows technology and the Mac operating system, you will have a more pleasurable experience if you do not encounter any OS compatibility concerns. Follow the procedures outlined below to have a simple experience moving your iTunes collection from your PC to your Mac:
Step 1: Download and install iMusic on your computer. Connect your device to your computer and click on the “Library” / “Add” button in the top bar of your computer’s window. Select the files from your PC and add them to your iTunes Library.
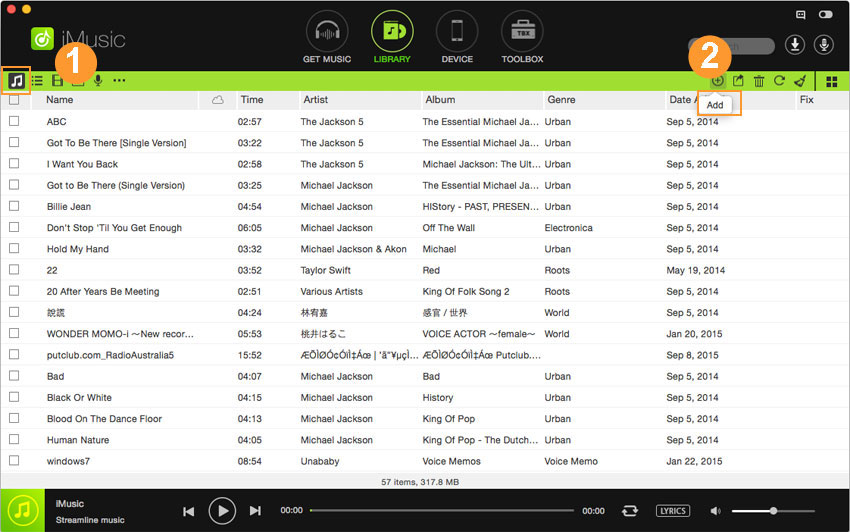
Step 2: Disconnect your device from one computer and reconnect it to the second computer. Once the device has been connected, select “Toolbox” from the drop-down menu. On this new computer, pick “Rebuilt iTunes Library” from the drop-down menu and then select your device from the list. To begin, press the “Start” button.
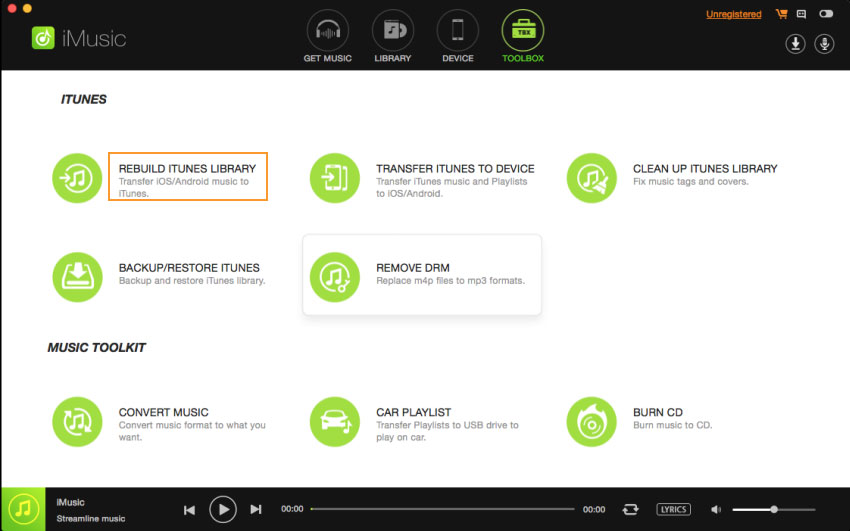
Step 3: Now, choose the appropriate tab from the top of the screen and click on the “Export to Mac” button. Depending on the amount of music currently playing on your computer, this is the final phase, which may take some time. Once the procedure is complete, you will receive a pop-up message on your screen indicating that the transfer was successful. This indicates that you have completed the process of moving iTunes from a PC to a Mac computer.
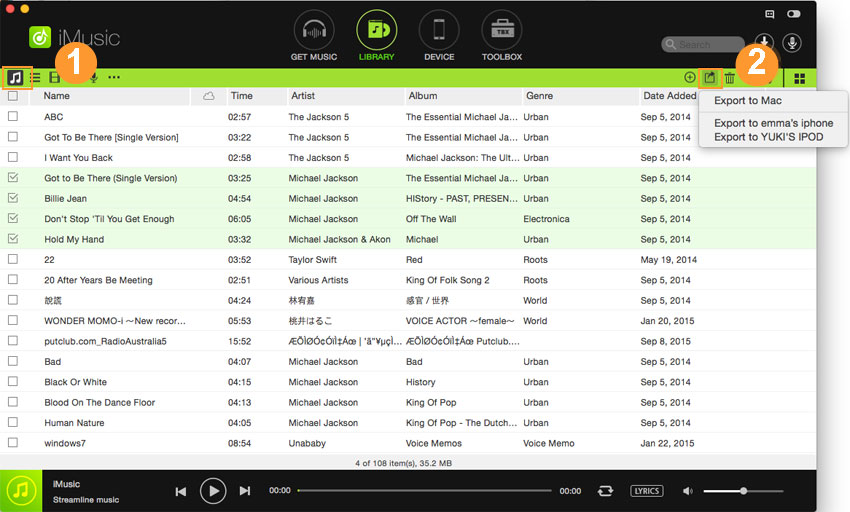
Using the “Rebuild iTunes” option is simple, but you must be cautious and take the time to discover the necessary files. This may take a long time to finish depending on your computer’s speed and the number of data files you have, but it will leave you delighted and satisfied at the end.
Part 2. Transfer iTunes from PC to Mac With Home Sharing Method
Transferring your iTunes collection from a PC to a Mac is simple using the Home Sharing Method. The initial step with this procedure is to install iTunes on both computers. If you want to utilize the same iTunes account on both computers, you must do so. Let’s have a look at the Home Sharing Method in detail.
- Open iTunes on each computer one at a time once they’ve been joined to the same network through Wi-Fi.
- Then pick the Home Sharing icon on the left menu on the first machine (Windows). This icon may not display if you have Home Sharing disabled. To fix this, switch on Home Sharing first, then try again.
- You may see the Home Sharing icon and click it once the Home Sharing is enabled on both of your PCs. By inputting your Apple ID and password, you may create a Home Share Button.
- Now you need to provide the computer you’re transferring your iTunes library to rights. On the Store Menu, select Authorize Computer and enter your Apple ID and password again.
- Right-click on the Home Sharing icon in the left menu to access it. If you need everything on the new system, pick all the files and music you wish to copy.
- In order to complete the process, press the Import button now. As soon as you’re done, your files will begin to transfer over to your new machine. If you have a fast Wi-Fi connection, the procedure should just take a few minutes.
- The size of your iTunes library items affects the transfer speed. This brings us to the end of our three methods for effectively transferring an iTunes library from a PC to a Mac.
Video


















