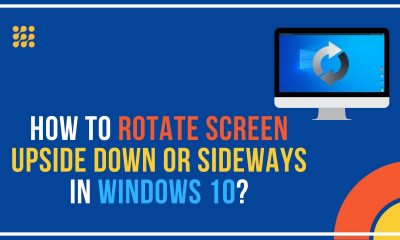Apple
How to AirDrop Photos from iPhone to iPhone

Using AirDrop, you may share files across devices running iOS, iPadOS, and Mac OS X operating systems. It operates on the basis of Wi-Fi/cellular networks and Bluetooth, and as a result, it allows you to transfer files like as images, videos, contacts, websites, and locations between two AirDrop-compatible devices without the need for a wired connection. As a result, it is frequently used to wirelessly exchange data between two Apple devices, which is convenient.
Read Also: How to Change Your AirDrop Name on iPhone and iPad
How Do You AirDrop Pictures
Photos are the files that are sent the most commonly utilizing AirDrop, out of all the sorts of files that are supported. To AirDrop photographs from one iPhone to another, all you have to do is enable AirDrop on both of the devices, and then you may freely transfer photos from one iPhone to another without any interruptions.
Furthermore, because AirDrop relies on Wi-Fi and Bluetooth to function, you need ensure that these services are operational on both of the devices, otherwise you may find difficulties such as “AirDrop not working” on your iPhone when using the service.
If you’re ready, proceed to the following section to learn how to transfer images from one iPhone to another via AirDrop, which includes extensive instructions.
How to AirDrop Photos from iPhone to iPhone
Before you begin, there are a few things you need do to get yourself ready:
- Check to see whether these gadgets have a Wi-Fi or cellular network connection before using them.
- Check to see if these devices are within Bluetooth and Wi-Fi range of one another.
- Personal Hotspot should be turned off on both devices.
To AirDrop photos from iPhone to iPhone:
Step 1: To launch Control Center, swipe down or up from the top-right or bottom-left corner of your iPhone screen.
Step 2: Press and hold the collection of controls located in the upper-left area of the screen for several seconds.
Step 3: Select “Bluetooth” from the drop-down menu.
Step 4: When you get to Step 4, pick “AirDrop” and either “Contacts Only” or “Everyone,” depending on whether the receiver is already in your contact list.
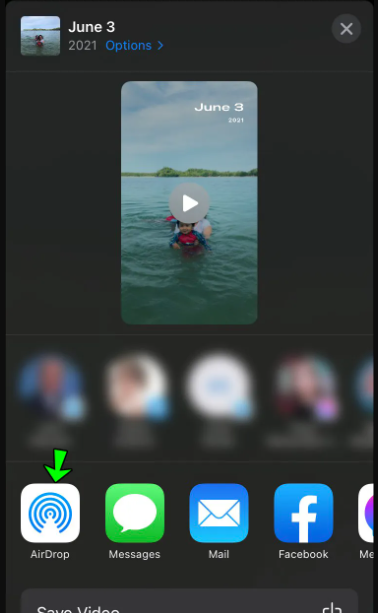
Step 5: Carry out the same procedure on another iPhone.
Step 6: In the Photographs app on the source iPhone, choose the photos you wish to transfer and then tap the “Share” button to complete the transfer process.
Step 7: To complete, choose “AirDrop” and then the name of the receiver.
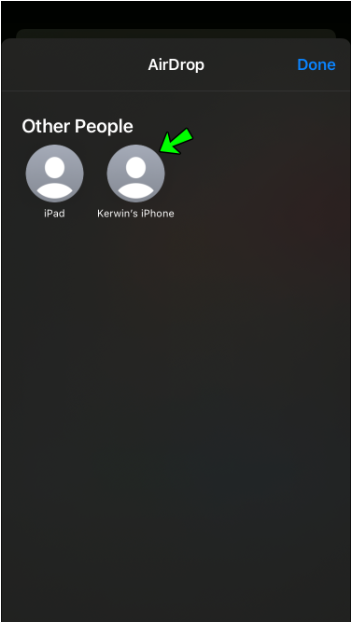
Step 8: On the target iPhone, select “Accept” from the prompt and then open the Photos app to look at the photographs.
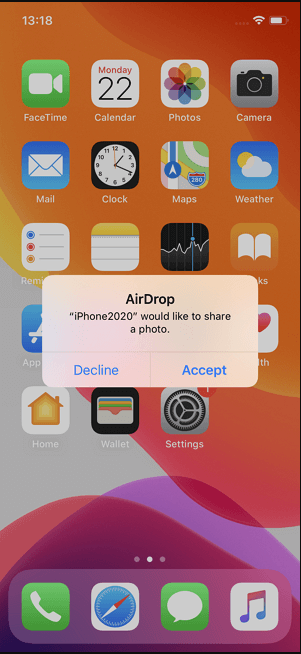
Video
FAQs
Why can I not AirDrop photos to another iPhone?
Check to see if the person you’re sending to is close by and within Bluetooth and Wi-Fi range before sending. Check to see that both you and the person you’re sending the message to have Wi-Fi and Bluetooth enabled. In the event that one of you has Personal Hotspot enabled, please disable it. Check to see if the person you’re transmitting to has their AirDrop settings configured to only accept AirDrop from contacts.
Why is AirDrop not showing up on my iPhone?
In the event that your AirDrop doesn’t function on your iPhone, iPad, or Mac, first ensure that Bluetooth is enabled. Make sure that both devices are discoverable in order to successfully repair an AirDrop connection. It is possible that you may need to alter your firewall settings in order to enable AirDrop to operate on a Mac.