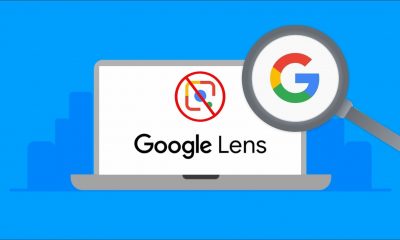Guide
Device Encryption Not Working on Windows 11? Here’s How to Fix it!

Microsoft has not only incorporated visually appealing design enhancements and useful productivity tools in Windows 11, but they have also included a number of other features. Additionally, the new operating system incorporates certain advantageous enhancements, particularly in terms of security. One of such security enhancements is the built-in Device Encryption feature.
Device Encryption has been available since the release of Windows 10. In spite of the tremendous efforts made by Microsoft to improve security and ensure compatibility, there are still some issues that arise from time to time, such as when Device Encryption fails to function properly on particular systems. What is the source of this problem, and how can we resolve it? Let’s have a look around.
Read Also: How to Install Android Apps on Windows 11
What Is Device Encryption?
Encrypting a device implies converting data into unreadable code so that it cannot be accessed by anybody without a password or a recovery key, which is provided by the manufacturer. Using an encryption technique, data (referred to as “plaintext”) is converted into a non-readable format that cannot be read (called “ciphertext”). In order to decrypt this jumbled data, the user must have access to the recovery key or password on their computer.
The Device Encryption feature in Windows 11 provides users with the ability to encrypt the data stored on their devices.
How to Check if Device Encryption Is Missing on Windows 11 Home
Here’s how to determine whether or not Device Encryption is enabled on your Windows 11 Home edition computer:
1. Open File Explorer and navigate to the This PC folder.
2. Check to see whether there is an unlock icon next to the C drive at this point. If you come across one, it is likely that your device is protected by encryption.
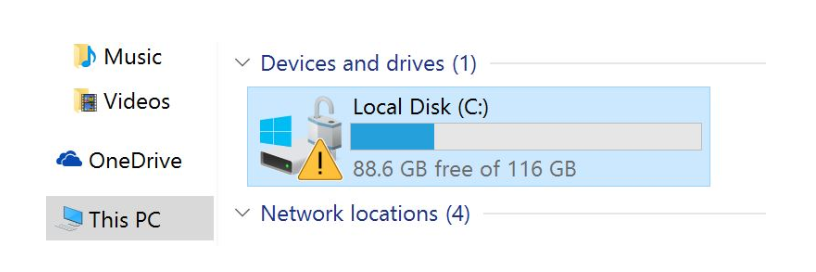
3. By hitting the Windows + I keys at the same time, you may also access Windows Settings as an alternate method.
4. Within the Settings window, select Privacy & security from the left-hand pane and then Device encryption from the right-hand pane to activate it. If you are unable to identify Device encryption as indicated in the screenshot below, it is likely that it is not present on your Windows 11 Home version.
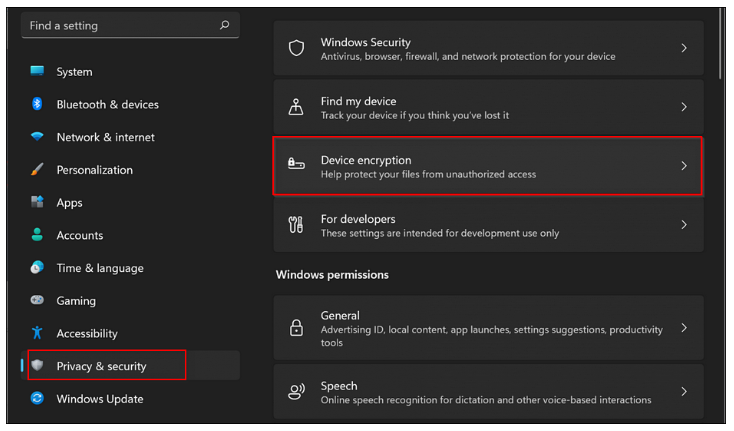
How to Enable Device Encryption on Windows 11 Home
If you have the Device Encryption feature on your Windows 11, follow the methods mentioned below to enable it. However, it is important to note that before you can use encryption, you must meet certain conditions including:
- TPM Module 2.0 (Trusted Platform Module) with support for Modern Standby
- TPM must be enabled
- UEFI (Unified Extensible Firmware Interface) firmware
Modify Windows Settings
Window’s Settings includes a dedicated Privacy & security section, which allows you to quickly and easily adjust the essential configurations. Log in to Windows as an administrator to complete the process.
When you’re finished, take these steps to enable Device encryption if it is not already enabled.
1. To open Windows Settings, press the Windows key and the I key on your keyboard at the same time.
2. In the Settings window, select Privacy & security from the right pane, and then click on Device encryption in the right pane of the window.
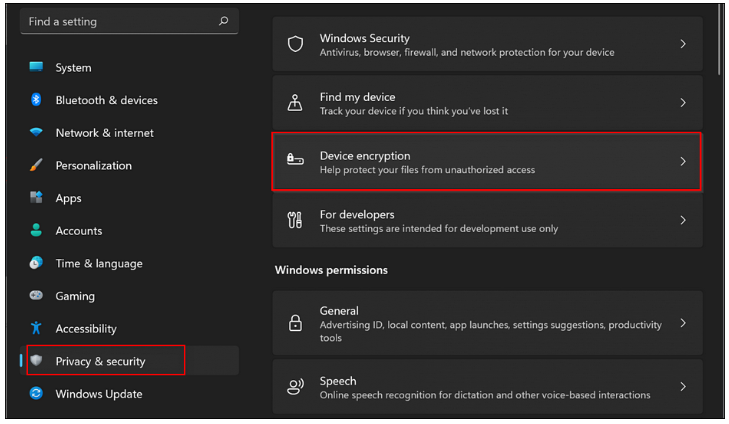
3. Close the Settings window after you have turned on the Device encryption toggle switch.
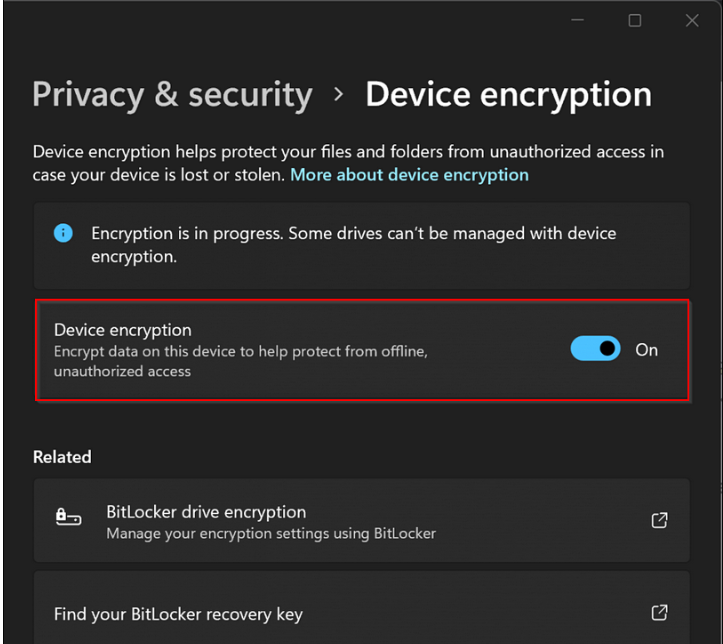
Video