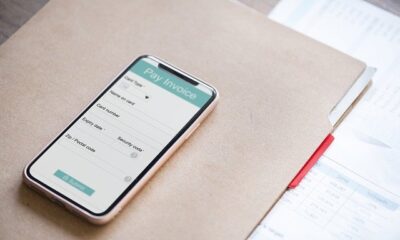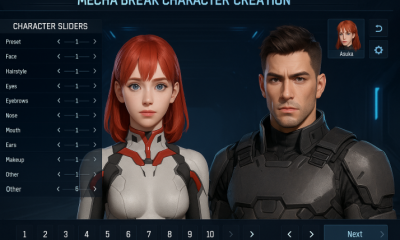Guide
How to Use the Samsung My Files App

It’s possible that you’ve never used the My Files app if you have a Galaxy phone, but it’s available to you. The Samsung My Files app is mostly used for utility and storage management, but consumers rarely use it until something goes wrong with their device. This software can assist you if you are unable to identify a file on your phone despite the fact that you are certain it was downloaded. As an example, if you wish to move specific files from your computer to your phone (or vice versa) but aren’t sure how to go about it, the My Files app will prove to be essential to your success.
Let’s go through where to find the My Files app and what it can accomplish for Galaxy phone users, as well as how to use it.
Read Also: How to Reset Your Samsung Smart TV
Finding the My Files app
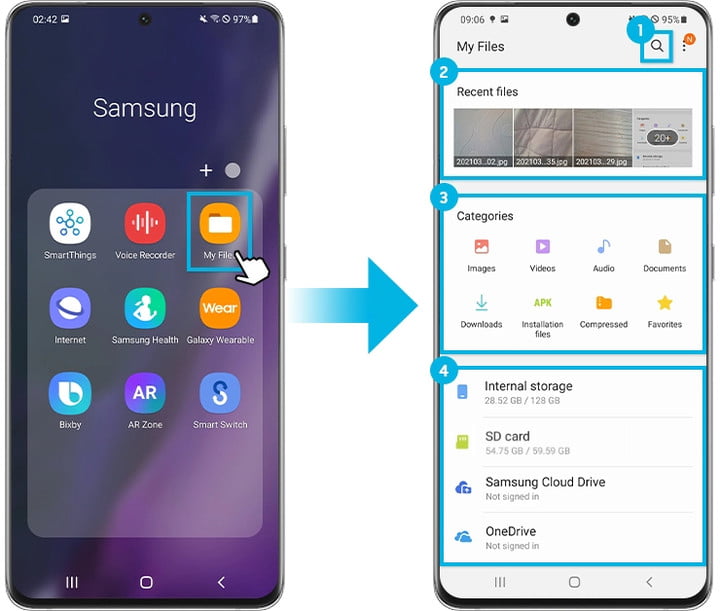
Opening search and typing in “my files” will take you directly to My Files, which is the fastest way to get there. If you wish to do it manually, swipe up on your screen to show all of your apps and then navigate to the Samsung folder you created. This folder should contain all of my files.
The My Files folder is divided into two sections, which you will see when you first access the folder. The main file management menu is located on the top part. The numerous types of files on your phone are shown in different categories, including images, audio, documents, downloads, and other types.
Section two covers all of your storage options, including local (the hard disc built into your Galaxy phone), external (another computer or external hard drive that you have connected by cable or card slot), and internet (such as Dropbox and Google Drive) (cloud storage that you are using to store and retrieve files). If you add a storage app to your device, such as OneDrive, it will display in this section.
The storage area not only allows you to access your cloud storage and the things that you have stored there, but it also allows you to view how much internal storage space you have left on your device.
Important My Files Capabilities
Let’s break things down by looking at specific chores that My Files can assist you with, as well as problems that it can resolve when you’re on the go with your phone.
Find a file you just downloaded
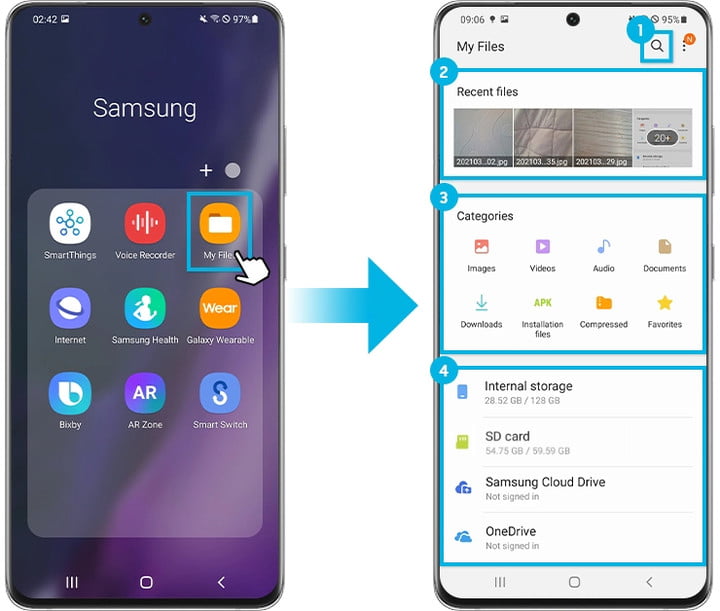
If you know you’ve downloaded a file but aren’t sure where it went (it happens to the best of us), simply enter My Files and pick Downloads from the drop-down menu. It is possible that your most recent downloads will show up here in a chronological order, in which case you should be able to locate your file among the most recent downloads.
Using this method, you can double-check when you know something was downloaded but you’re not sure what it was exactly. In some cases, the type of file can suggest whether it contains malware or another problem; nonetheless, if you are unsure, you should avoid opening it.
Fix storage problems and clear space
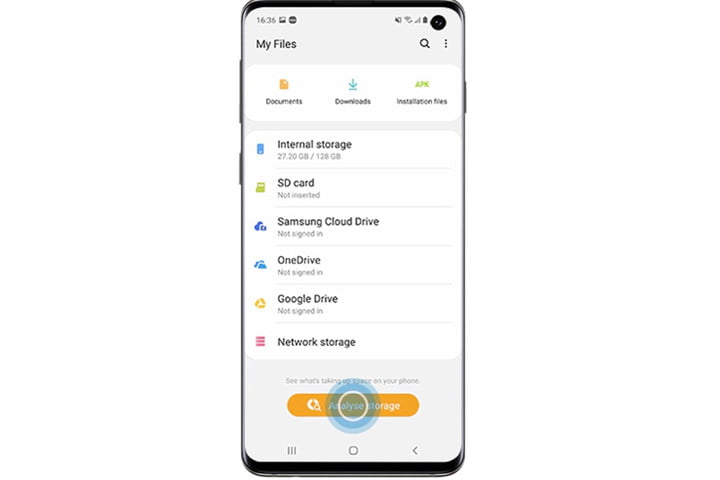
It has already been established that My Files can tell you how much storage space you have remaining, but it is also a useful tool for managing storage when a problem arises. It’s possible that you’ve been using your Galaxy for a while and have run out of storage space, which might result in crashes, slow performance, and other problems. That indicates that it is time to go into My Files, go to the bottom of the app, and pick Analyze Storage from the drop-down menu.
This will open a new window that will detail exactly what data is being kept on your phone and how much of it there is. If you have files in your Recycle Bin, you can empty it to make some additional space. By scrolling to the bottom of the page, you’ll be able to view notifications about any unnecessary files, particularly huge ones, or duplicate files that you can delete as well. If you look at the split of file kinds on your Galaxy, it might help you identify which files are taking up the most space and where to start eliminating them (video is a common culprit).
Find a file that’s somewhere in cloud storage
If you switch between several cloud storage apps, you may be aware that a particular file is in cloud storage, but you may not be aware of the specific location of the file. One of the most convenient methods to check is using the My Files app. Simply look in the storage section for all of the connected cloud storage drives and open each one one at a time to inspect the contents of the storage drives.
Move files to an SD card
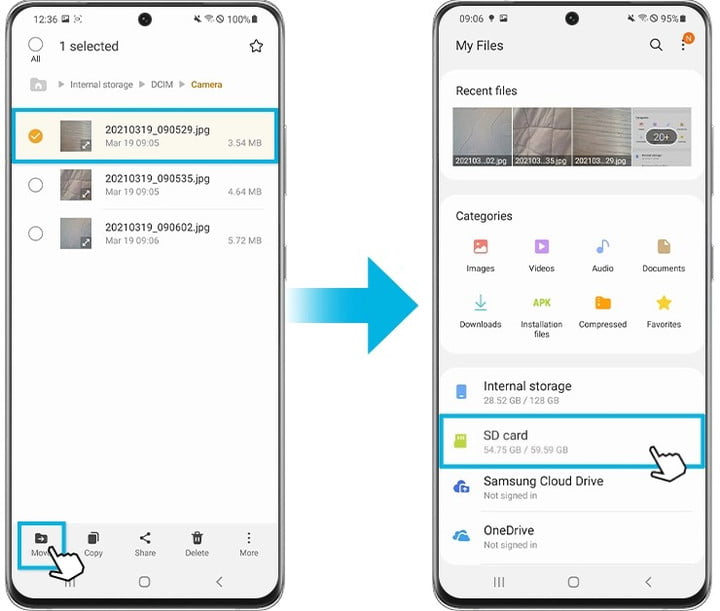
It is necessary to have a suitable SD card put in the Galaxy card slot before proceeding. The Galaxy S21 is one example of a smartphone that does not have an SD card port and so cannot transfer data in this manner.
When you go to My Files, you should notice that the SD Card has been added to the storage area, directly underneath Internal Storage. Use the Categories section to locate the file you’re looking for, then hold down the Ctrl key while pressing the file itself. This will provide you with the choice to Move or Copy the file you are now viewing. Move the cursor to the SD Card section, then exit the Move window. If you want to, you can navigate to a specific folder on your SD Card, however this is not required to function. As soon as you are finished, click on Move Here at the bottom of the screen, and your file will be deposited on the card!
Delete files
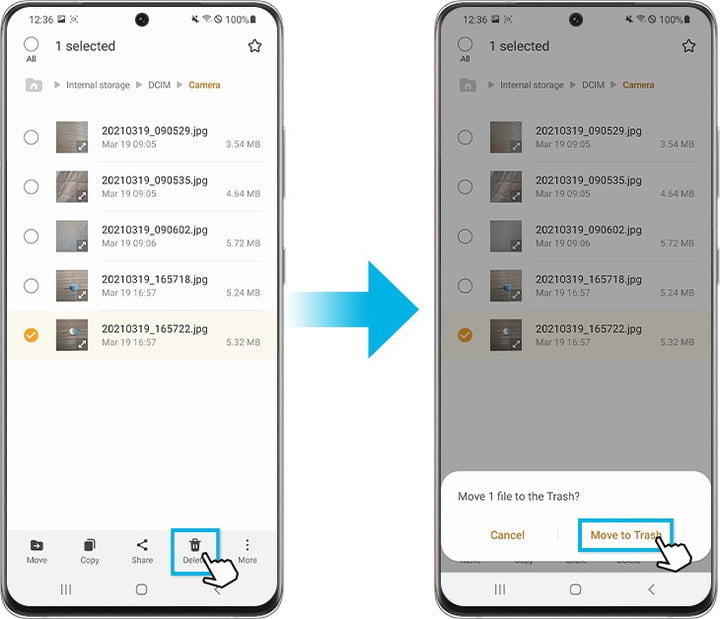
If you’re ready to remove a specific file from your computer, the My Files app makes it simple. Identify the file that has to be deleted and hold it down for a lengthy period of time until the file options show at the bottom of the display. Choosing Delete will move a file to the trash, where it will be permanently deleted 30 days after it is created.
Video