Guide
How to Flip an Image in Google Docs
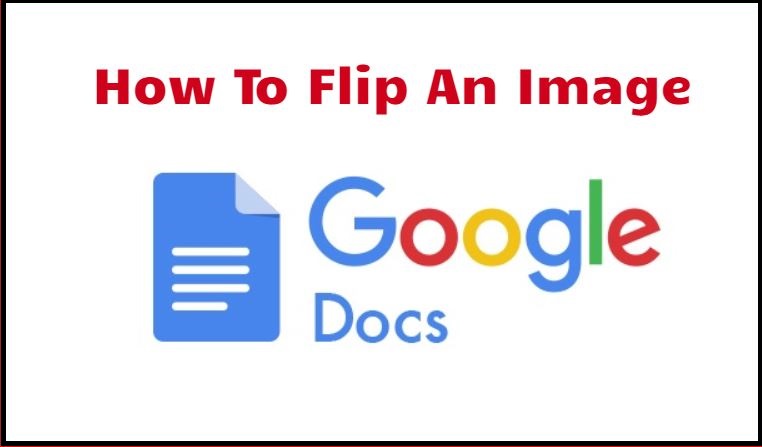
Although there is no direct option to flip photographs in Google Docs, you may copy and paste photos into the Drawing tool and then rotate them in either the horizontal or vertical direction. We’ll demonstrate how to do it.
Read Also: How to Create a Calendar in Google Docs
How to Flip an Image in Google Docs
In this approach, you will first remove the photo from your document, then copy and paste it into the Drawing tool in Google Docs, and last, you will rotate the photo before re-adding it to your page.
To get started with Google Docs, fire up your preferred web browser on your computer and navigate to the website’s address. On the site, select the document in which you want to flip a photo.
Locate the image you want to flip within the document you are working on. Then select “Cut” from the menu that appears after right-clicking on this image.
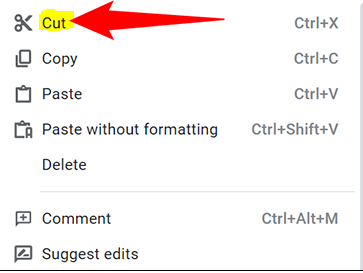
To activate the Drawing tool in Docs, go to the Insert > Drawing > New submenu on the top menu bar.
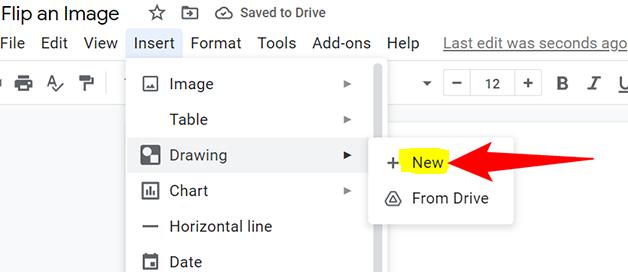
When the new window titled “Drawing” appears, right-click anywhere on the primary canvas, and then select “Paste” from the context-sensitive menu that appears. You will see a picture of yourself here.
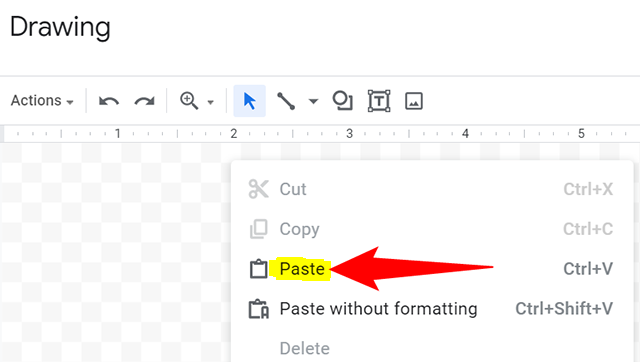
To rotate this image, go to the “Actions” menu in the “Drawing” window and select Rotate. Then, click the “Flip Horizontally” button in order to horizontally flip your photo. Simply click the “Flip Vertically” button to rotate the photo in the vertical direction.
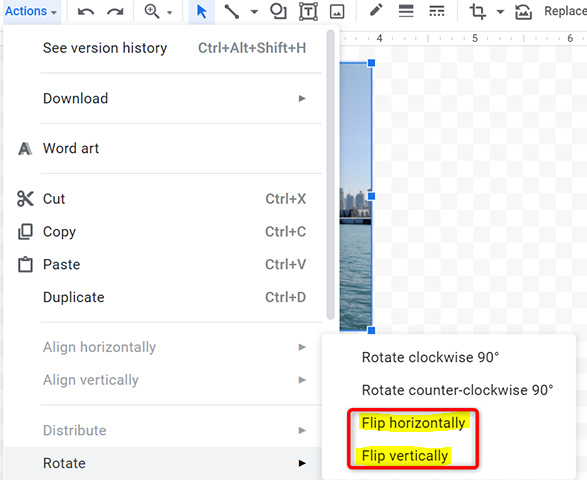
When you are satisfied with the way your image has been flipped and you want to add it back to your project, click the “Save and Close” button that is located in the top-right corner of the “Drawing” box.

And the image that you flipped is now accessible within the document you were working on. Enjoy!
FAQs
How do you flip a picture on a Chromebook?
You also have the option of rotating a picture in Google Docs by first double-tapping the image that you want to rotate, and then selecting “Image settings” from the menu that appears. This will cause a menu to appear on the side of your screen that allows you to simply rotate the image. When you are finished, navigate to the side menu and select the “Rotate” option. This should resolve the issue.
How do you mirror an image on Google Docs app?
To rotate this image, open the Actions menu by clicking on the corresponding button inside the Drawing window, and then selecting Rotate. Now, select either the “Flip horizontally” or the “Flip Vertically” option, depending on how you want the image to be presented on the screen. Your picture will immediately take on the orientation that you selected just now.
How do I flip an image upside down?
Simply select the object you wish to spin by clicking on it.
Click the Rotate button located in the Arrange group of the Format tab, which is located under Drawing Tools (or Photo Tools, if you’re rotating a picture), and then: Click the Flip Vertical button to invert the orientation of an object. Clicking the Flip Horizontal button will produce a mirrored image of the object.
How do you flip an image horizontally in Google Docs?
Click the Actions drop-down menu on Google Docs, and then select Rotate from the menu that appears. This will flip the image. After that, choose the Flip horizontally option.
What are the two ways to flip a picture?
Images can be flipped in two different directions: horizontally and vertically, respectively. Both of these are referred to as “flipping.”












