Guide
How to Delete Blank Rows in Microsoft Excel

Even though it isn’t always a bad thing to have blank rows in an Excel worksheet, there are times when it isn’t necessary to have them there because they can cause a document to take up significantly more space than was initially anticipated. In other words, having blank rows in an Excel worksheet isn’t always necessary. This is one of the instances in which it is not necessary to have them present at the moment. Utilizing Excel’s “Find & Select” function makes it relatively simple to locate and delete empty rows and spaces within a spreadsheet. This function also allows users to select multiple empty rows at once.
It makes no difference in what order you complete these tasks, as long as you perform them. Whether you’re using a Mac or a PC, the following instructions will walk you through removing blank rows from an Excel spreadsheet. So let’s get started:
Read Also: How to Add Secondary Axis in Microsoft Excel
How to Delete Blank Rows in Microsoft Excel
1. Launch Excel and navigate to the top menu bar of the programme. To return home, select the Home option from that menu.
2. Navigate to the menu on the right side of the screen and pick the Find and Select option.
3. From the main menu, navigate to the Special area and make your selection there to open the appropriate dialogue box.
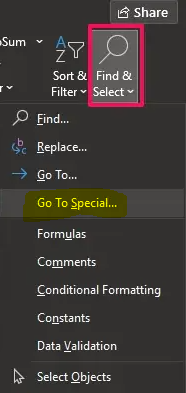
4. The current window or dialogue box will close and a new one will appear on the screen. Make sure that Blanks is selected, and after that, press the OK button to proceed.
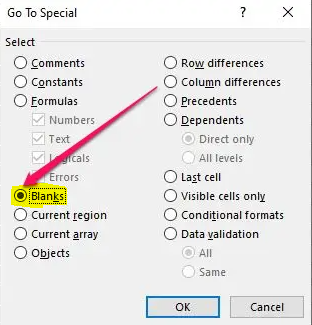
5. After that, Excel will highlight all of the cells that are currently empty. Make sure that the only cells that you wish to get rid of are highlighted in the sheet before you go ahead and erase the blank cells. If you only want to remove rows and not individual blank cells, you can always pick a cell and then deselect it by pressing the Control key on a PC and clicking the Command key on a Mac. This will cause the cell to be deselected.
6. After highlighting all of the rows that are blank, navigate to the Home tab and look for the Delete option on the right-hand side of the screen.
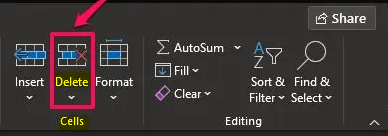
7. To get rid of the blank rows, click the down arrow next to the Delete button, and then select the Delete Sheet Rows option from the drop-down menu.
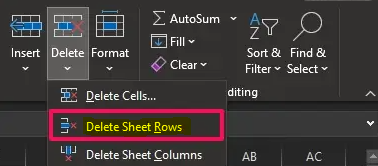
Deleting Blank Columns on Android
Even though the process for doing so on Windows and Mac computers is nearly identical, the following is a brief rundown of how to delete blank columns in Excel on Android. This is the case despite the fact that the method for doing so on Windows and Mac computers is virtually identical.
- Starting Excel, navigating to the spreadsheet you want to modify, and selecting the column heading you want to change are the steps you need to take.
- Next, from the drop-down menu that has shown, select the Delete option.












