Guide
How Do I Fix A Raw External Hard Drive Without Losing Data?
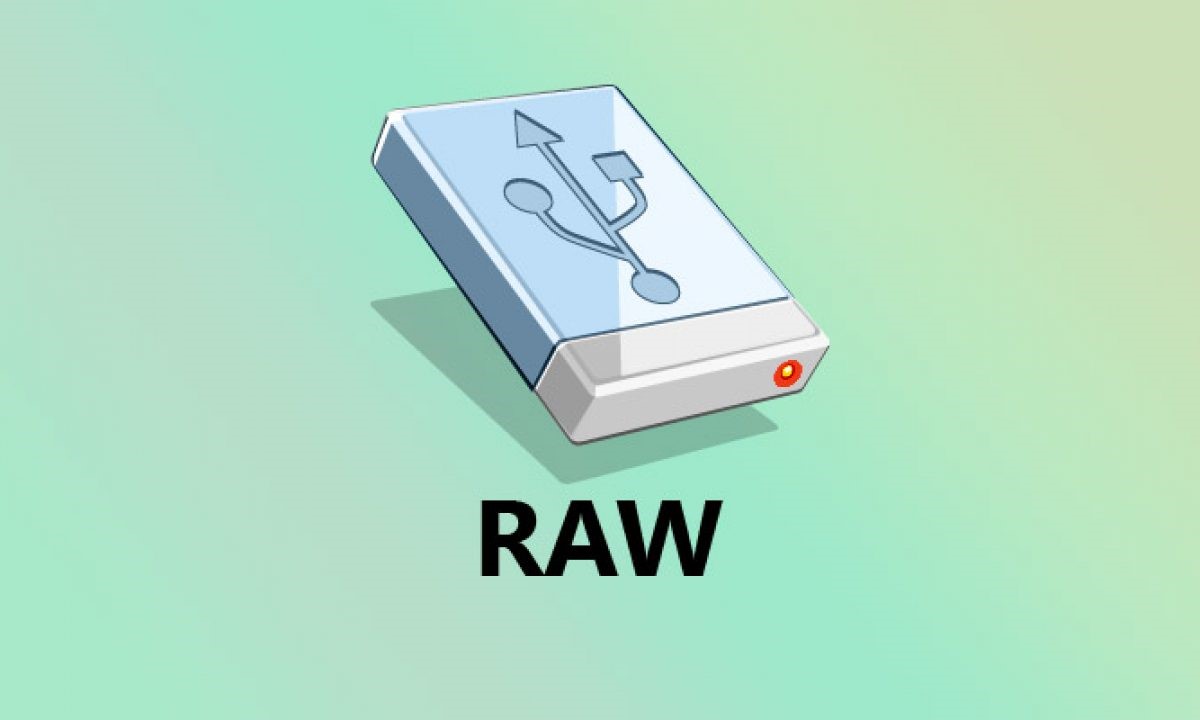
In some instances, external hard drives, SD cards, USB flash drives, or other external storage devices will become RAW. When this happens, your computer system will indicate that the storage device is not formatted with compatible file systems such as FAT32 or NTFS. As a result, the data stored within the device remains inaccessible.
But how will you know when your external hard drive becomes RAW? Here are some of the symptoms to look out for;
- Windows displays, “This disk is not formatted. Do you want to format now?”
- The file system display indicates “RAW.”
- The file names are displayed with unrecognized or weird characters
If any of the situations above describe one of your experiences with an external hard drive, you need to take a quick step to fix the RAW drive. This article will describe two methods to fix a raw SD card, external drive, USB drive, and other storage devices without losing data. Remember, you can also use these methods to fix RAW USB flash drives, RAW SD cards, and other storage devices experiencing a similar problem.
Method 1: Fix RAW External Hard Drive Without Formatting
This method will help you fix an external hard drive that still shows a drive letter on your system. The technique will fix the RAW without formatting or losing data using CMD.
Please note that this method will only work if your external drive shows a drive letter on the system. Please use method two to fix the problem if there is no letter. Care must, however, be taken to run the CHKDSK process securely, as it can result in total data loss if not correctly performed. Therefore, it is advisable that you recover files from RAW external hard drive before doing CMD.
Follow the steps below to complete the process.
Step 1: Connect The External RAW hard drive to the computer.
Step 2: Locate the “search” icon on your computer and type “cmd.” Once done, right-click the “Command Prompt” and select “Run as administrator.”
Step 3: Now enter “chkdsk G:/f” end tap Enter to fix the RAW external hard drive. Remember to replace “G” with the actual drive letter displayed on your system.
Once this process ends, open Disk Management to check if the drive is repaired. If the method does not work to repair your RAW external hard drive, try method 2.
Method 2: Format RAW External Hard Drive To NTFS Without Losing Data
It is safer to begin by performing data recovery before you fix RAW external hard drive. As we mentioned already, RAW is a sign that the hard drive is not formatted. It is, therefore, better to format it to NTFS, FAT32, or any other available file systems.
However, before you format the drive, remember that formatting an external hard drive will erase all the data and result in a significant data loss. We recommend using trusted hard drive data recovery software to avoid the inevitable. Disk Drill developed by CleverFiles, is one of the most versatile software that will help you securely recover files before or after the formatting process.
Being a data recovery software you can trust even with your most crucial data, Disk Drill comes with features that will help you quickly and safely restore all the data on the drive. You can then format the hard drive to NTFS without the threat of losing data anymore.
So, begin by seeking data recovery solutions for the RAW hard drive. Here’s the step-by-step process using Disk Drill from CleverFiles.
Step 1: Select And Scan The RAW Partition
If the system shows the letter for the hard drive, select it from the list and tap “scan” to search for the data lost. However, if the RAW partition has lost its label, you should see a “Lost Partition” in the list. Select it and click “Scan” to search for the files in the drive.
Step 2: Preview And Recover The Data
Once the scanning process is complete, the system will display all the files on the RAW hard drive. Preview the files and choose the files you need to recover, then click “Recover.” Choose a new location to save the recovered files and click “Ok” to initiate RAW SD card recovery or recover the RAW external hard drive.
Format the RAW hard drive to NTFS
Once the files are successfully recovered, format the external hard drive to NFTS, proceed as follows.
Step 1: Connect the RAW external hard drive to the computer
Step 2: Locate the “Disk Management” icon by opening “This PC” and then “Manage”
Step 3: Choose the RAW hard drive and right-click on it. Select “Format”
Step 4: Choose the file system (NTFS) and give the drive a letter
Step 5: Tap “Start” to format the RAW drive. Click “Ok” when the process ends.












