Guide
How to Activate Screen Casting on Your Roku TV

The process of screencasting is carried out in a manner that is analogous on a Roku as it is on a smart TV or another device. To put it simply, you’ll want to ensure that both your mobile device and your Roku streaming stick are linked to the same Wi-Fi network. After that, you will launch an application that supports casting, such as YouTube. When you play a video, a selection of screen casting alternatives will appear; among these options is the Roku, which you can choose to use.
Be aware, however, that the pertinent app must also be loaded on the Roku TV in order for this to work. Therefore, in order to screencast Netflix from your phone, your Roku streaming device must already have Netflix loaded. In that case, you won’t be able to use this feature on the smartphone. Despite this, it is still beneficial because it allows you to circumvent the restrictions that Kodi imposes on Roku. The procedure is as follows:
Read Also: How to Add CNBC on Roku
How to Activate Screen Casting on Your Roku TV
Screencasting can be enabled on your Roku TV by going through the following steps:
1. Ensure that the app you wish to stream on has been downloaded onto both your Roku and the device you will be using to cast it. For the purpose of this illustration, we’ll use YouTube. Proceed to the Roku main page and look for the search bar there.
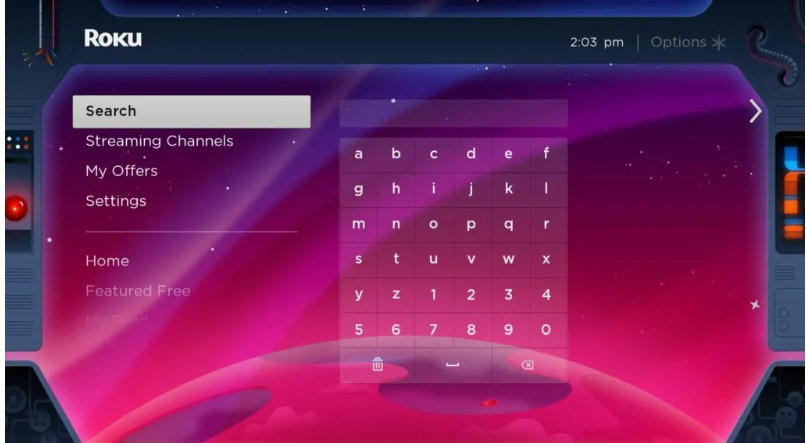
2. Go to YouTube and type it in.
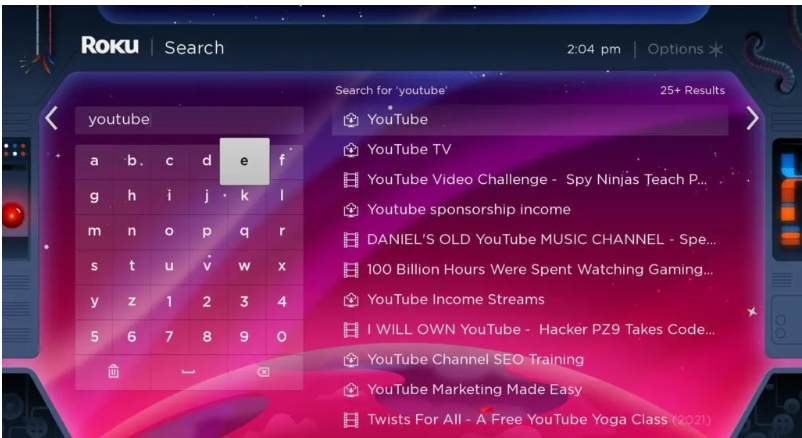
3. Select YouTube from the list of available options in the search results.
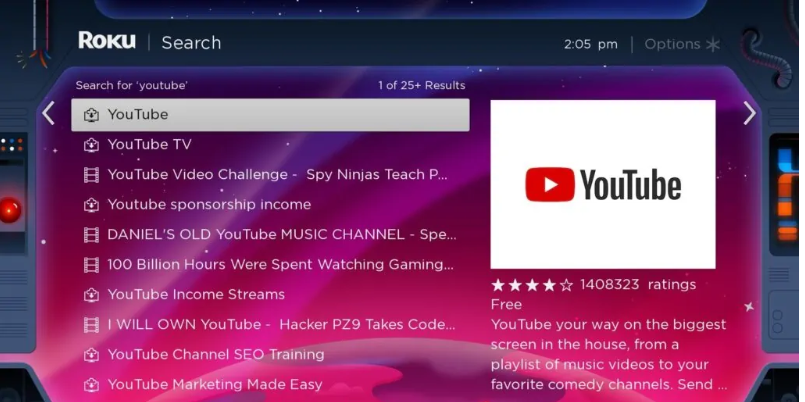
4. Choose the Add Channel option.
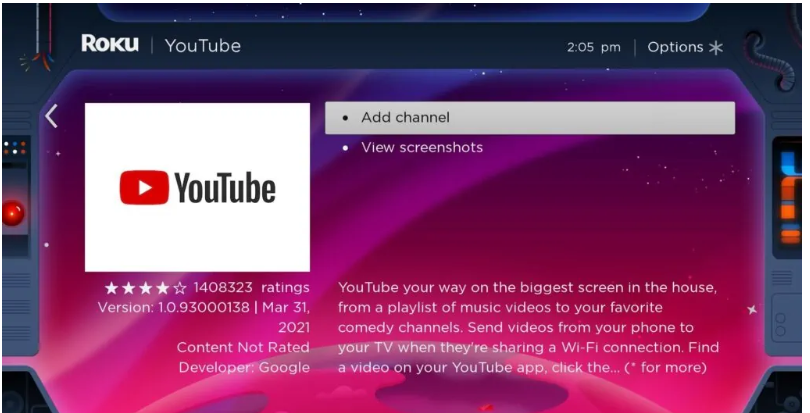
5. Start playing a video from YouTube on your mobile device.
6. Tap the screen to bring up the video overlay, and then select the Cast option that is located in the top right corner. There is no requirement for you to have YouTube running on your Roku TV. Installing the YouTube app on your device is really all that’s required.
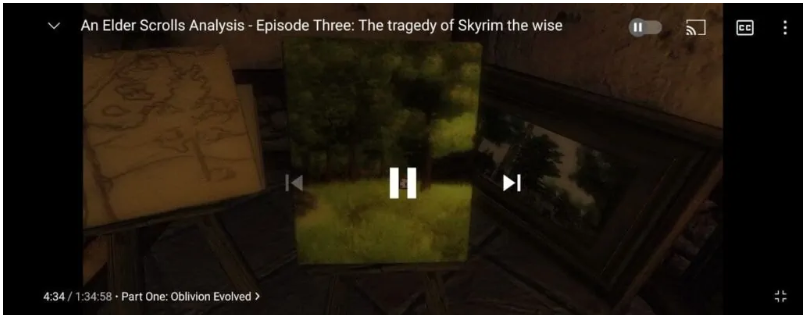
7. Select your Roku device from the list of casting devices, and the video should begin casting to it immediately.
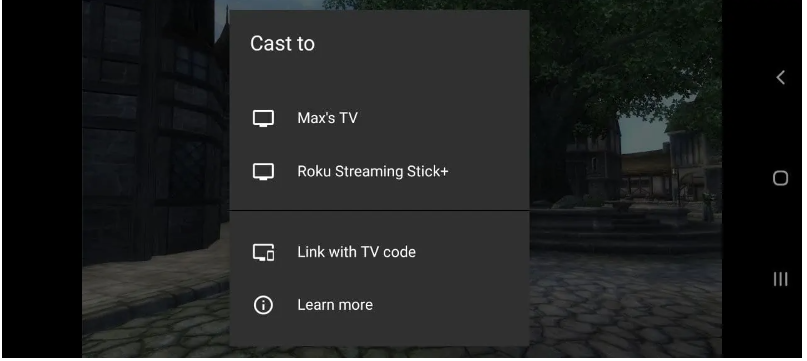
Take notice that in order to keep watching the video on your mobile device, streaming must resume. If you do something else on your mobile device, the video will stop casting to your Roku TV, and you will need to re-establish the connection before you can continue. However, if you are utilising software that mirrors your screen, such as Kodi, this will not take place.
FAQs
Why is my screen mirroring not working?
Why can’t I just mirror what’s on my phone onto what’s on my TV? The possibility exists that in order for your phone to reflect what’s happening on your TV, it needs to first obtain permission to do so from the TV. Your only option is to reset both your phone and your TV, and then give the connection another shot. Fixing the screen mirroring to work properly is as simple as doing this.
Why is my TV not showing up in screen mirroring?
Check that all of your AirPlay-compatible devices are turned on and that they are in close proximity to one another. Check that the devices are updated to the latest software and are on the same Wi-Fi network. You’ll need to restart any devices you plan to use with AirPlay or screen mirroring before you can get started.
Do you need Wi-Fi to mirror screen?
Because of this, neither Wi-Fi nor an internet connection are required in order to mirror the screen of your smartphone onto your smart television. (Miracast only supports devices that run on the Android operating system.) Getting the same outcomes can also be accomplished with an HDMI cable.
Can I Bluetooth from my phone to my TV?
You can use Bluetooth to connect your phone to the television.
Bluetooth is not as quick as WiFi, but it does have enough power to run a few devices at the same time. You can connect your iOS or Android smartphone to your Android TV through a pairing process. In this section, many TVs will have a variety of stages and options to choose from in order to establish a Bluetooth connection.












