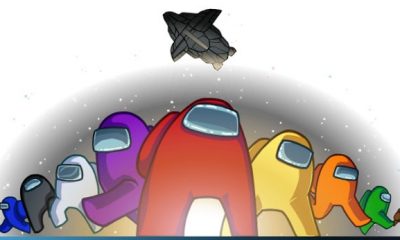Guide
How to Add an Image to Your Gmail Signature
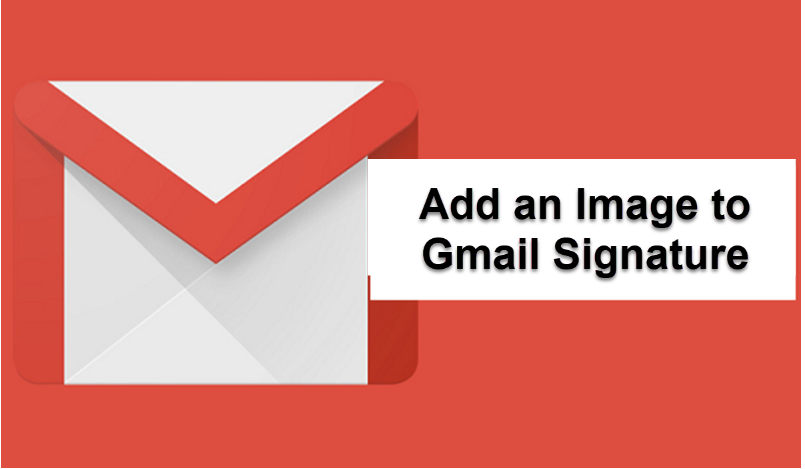
You may quickly and easily add a photo to your email signature using Gmail. You have the option of uploading a photograph from your personal computer, using an image that is located at a URL, or including a picture that you have saved to your Google Drive account. The following steps will walk you through adding a picture to your Gmail signature.
Read Also: How to Bypass the Attachment Size Limit in Gmail
How to Add an Image to Your Gmail Signature
The only steps required to add an image to your Gmail signature are selecting the photo you want to use and picking where to place it.
1. When you have Gmail open, navigate to the upper-right corner of the screen and click on the icon that looks like a gear. Then, select “See all settings” from the menu that appears.
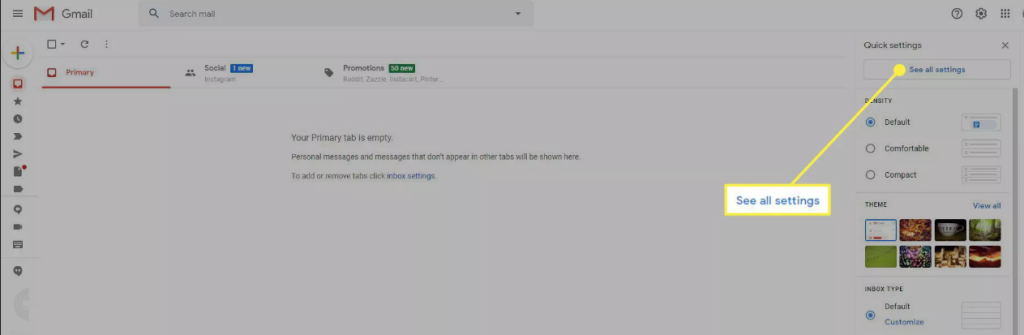
2. Click the General tab, then scroll down until you see the area for your signature.
3. Choose this option if you do not already have a signature saved to your account. If you already have a signature created, choose that one.
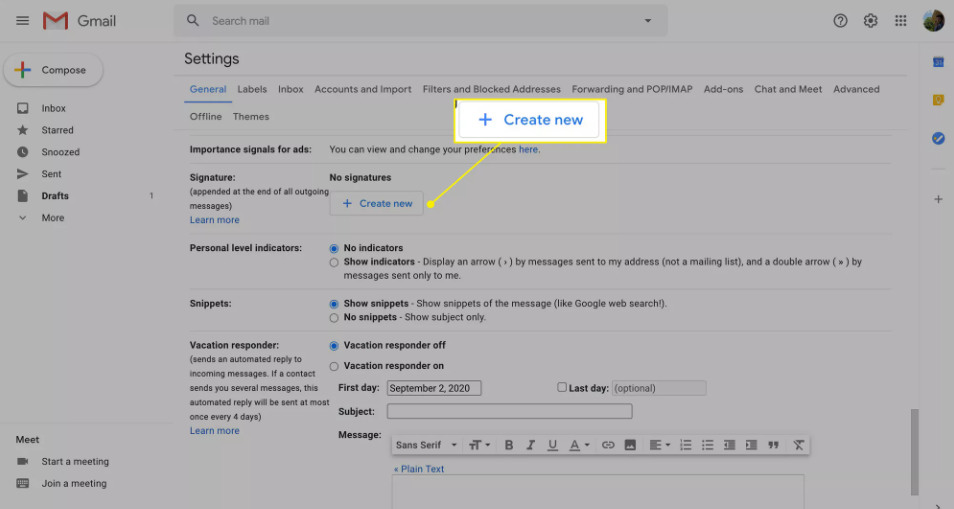
4. If this will be a new signature, you will need to give it a name before selecting the Create button.
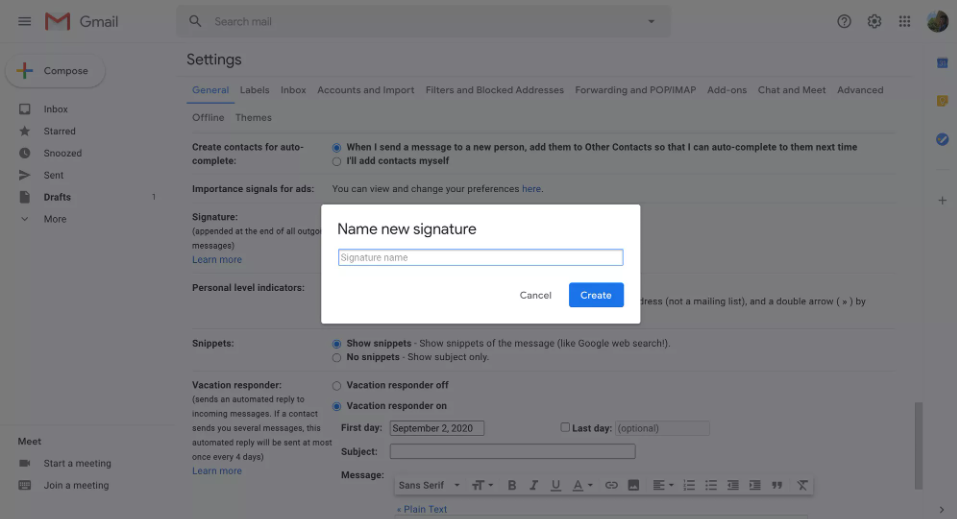
5. Put the pointer of the mouse exactly where you would like the image to go. For instance, if you want it to display below your name, input your name and then press Enter to create a new line for the photo. The picture will then show below your name.
6. Choose Insert Image from the available menu options in the signature editor. The Add an image dialogue box is brought into view.
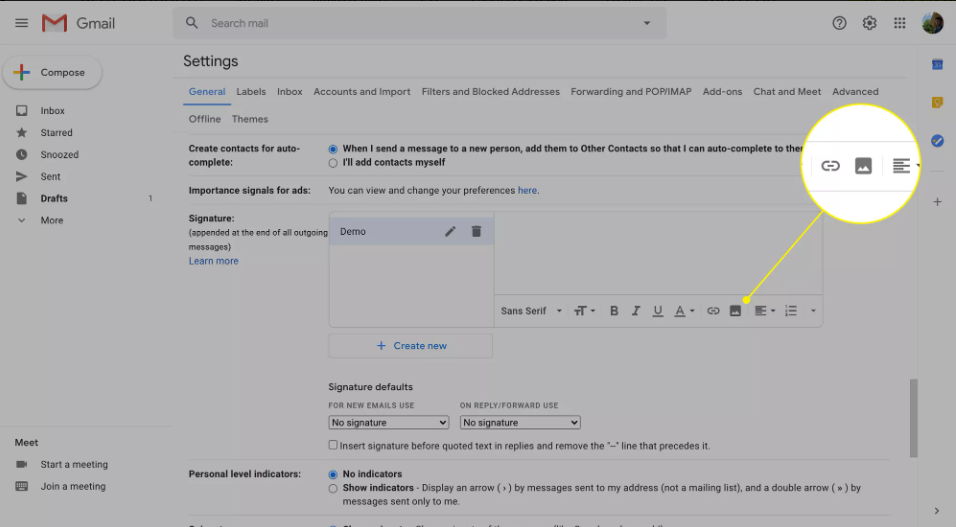
7. Use the “My Drive” tab of the “Add an image” dialogue box to search for or browse through your images, or upload one using the “Upload” or “Web Address” options (URL).
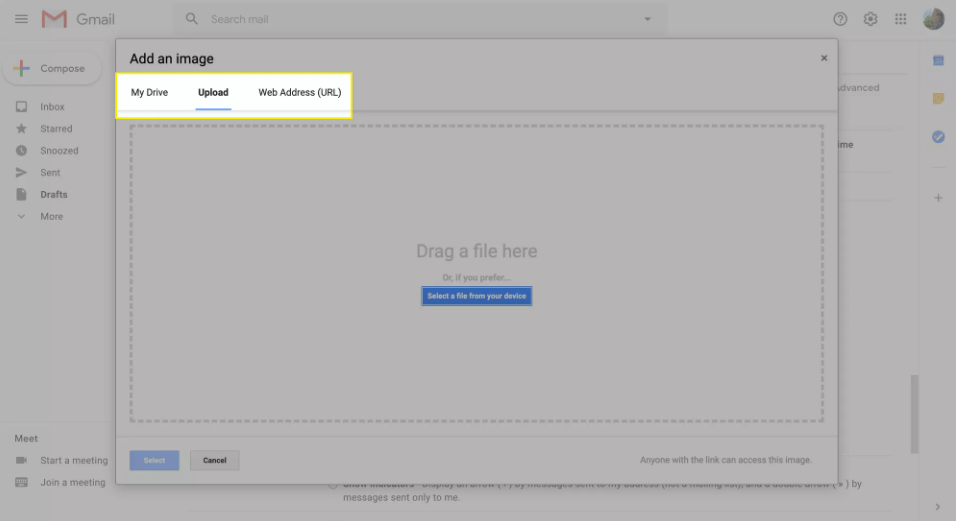
8. To insert the image inside the signature, choose it first, then choose Insert.
9. After the image has been added into the signature, select it, and from the menu that appears, pick between Original Size, Small Size, Medium Size, and Large Size.
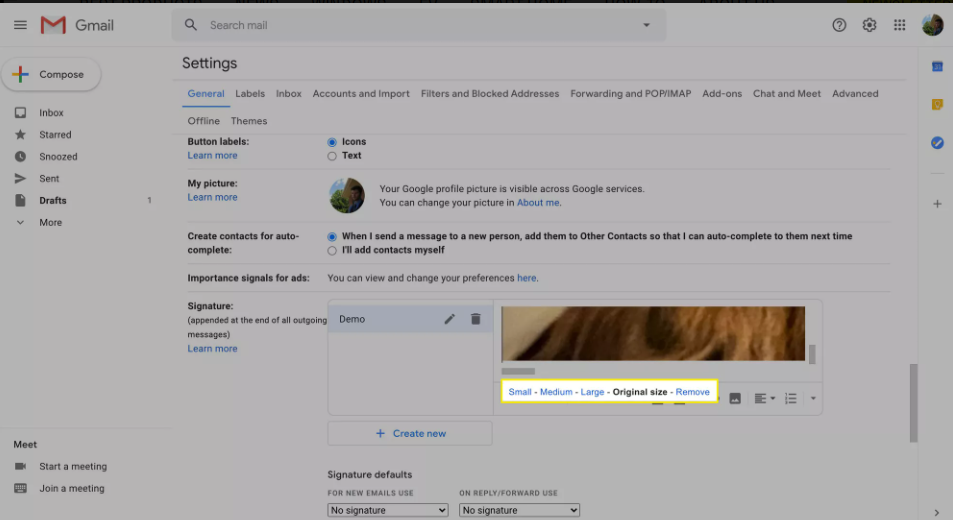
10. To save your changes, scroll down to the bottom of the screen and click the Save button.
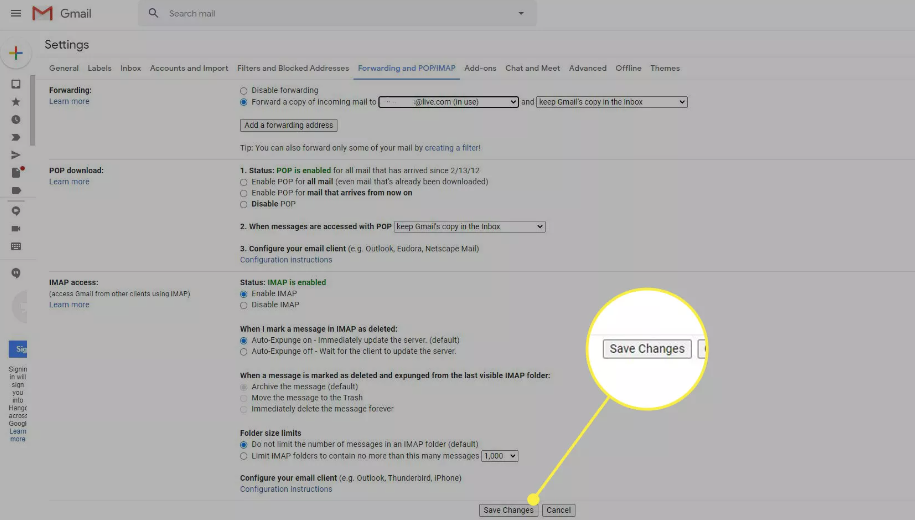
11. Every message you send will contain an image of this along with your digital signature.
FAQs
Why is my image not showing in my email signature?
Be sure that the format of the email is set to HTML.
The fact that some communications are transmitted in plain text format rather than HTML format is the most typical cause of images being shown as attachments. Because the plain text format does not allow for the embedding or viewing of images, any images that are sent with the message will automatically be attached to it.
What does inline image mean in GMail?
An picture that is included in the main body of your email is known as an inline image. It is not a connection in any way. In order to attach a picture to your email: Start a brand-new email conversation, You can either Accept a Message Sent Via Email or Reply to a Message Sent Via Email.
What is the URL of an image?
What exactly is a picture URL? A web address that includes location information is known as a URL. Consequently, a web address is referred to as an image URL when it provides the location of an image. When an image URL is provided, it is much simpler to share. In particular, it streamlines the procedure by relieving recipients of the requirement that they download it first.
What is an image link?
Instead of having the picture immediately embedded in the page itself, the image link instructs the web page where to locate the image that is meant to be presented. This is preferable to having the image directly included in the page. The Uniform Resource Locator (URL) of the image can be found by looking at the value of the src attribute of the HTML image link.
Why is the image in my signature not appearing on my iPhone?
If the image of your iPhone mail signature isn’t displaying on the screen, however, you could try altering your signature once more. 1. Navigate to the Settings App > Mail > Signature, and then select the option to Edit Your Signature. Include the photograph or company logo that you wish to represent you in your signature.