Apple
How to Add a New Keyboard on an iPad

Do you want to add a new keyboard on your iPad? This can be a great way to improve your productivity, or just to add some fun new options to your device. There are many different keyboards available, and it can be tricky to figure out how to add them.Within this manual, we will take you through each stage of the process in sequential order. Let’s get started!
Read Also: How to Use WhatsApp on iPad
How to Add a New Keyboard on an iPad
Adding a new key is the first thing you need to do in order to modify your keyboard. This is the procedure to follow:
1. Select the Settings option.
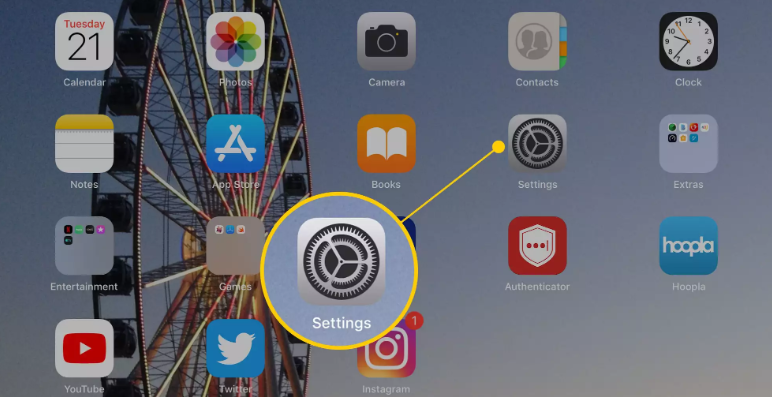
2. Go to the bottom of the page and then select General.
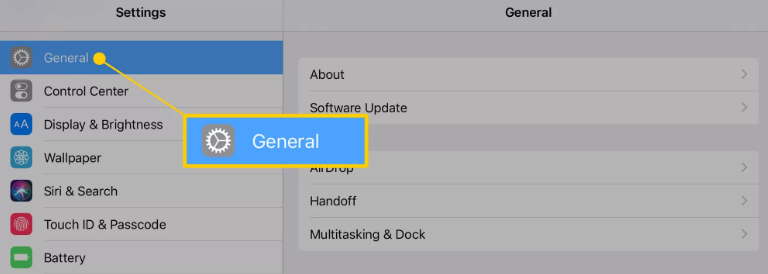
3. Scroll all the way down and then select Keyboard (in one of the lower menus).
4. Make Use of the Keyboards (should be the top item in the Keyboard screen).
5. Select the “Add New Keyboard” option.
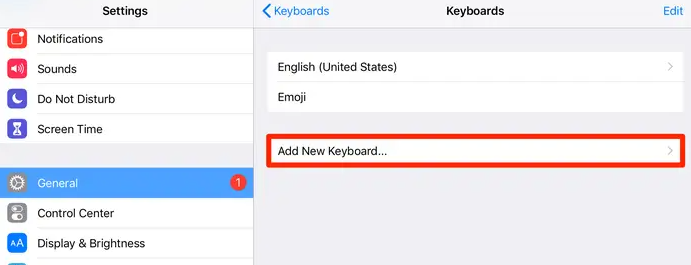
6. Select the Keyboard that you wish to add by scrolling down until you find it.
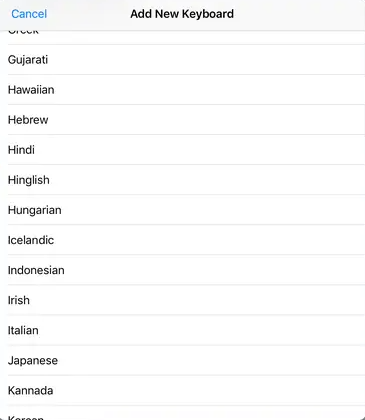
You should now be using your new keyboard. In order to use it, you will need to switch keyboards while you are typing.
FAQs
Can I use another keyboard with iPad?
Through the utilisation of Bluetooth, every model of the iPad with a standard-sized display, including those that include a Lightning connector, is able to quickly link up to an external keyboard (starting with the iPad 4th Gen and continuing to the current iPad 9th Gen models).
Why won’t my external keyboard work on my iPad?
Check to see if you are using the most recent version of iOS and ensure that the Type position is selected on both your iPad Pro and Smart Keyboard. In addition, ensure that you are using the most recent version of Apple’s operating system. Remove the Smart Keyboard that is connected to your iPad Pro by removing the attachment. Restarting your iPad Pro is the first step in getting started. Simply reconnecting the Smart Keyboard will allow you to use it once more.
Why won’t my Bluetooth keyboard connect to my iPad?
Make sure that your iOS or iPadOS device and the Bluetooth equipment you’re using are in close proximity to one another. To reconnect your Bluetooth item to your device, turn it off and then back on again. Check that your Bluetooth item is turned on, fully charged, and either linked to a power source or a battery. Check to check whether the batteries in your accessory need to be replaced if it is powered by them.
Why is my external keyboard not working?
Examine the computer’s hardware for any issues.
Check to see that the keyboard is properly plugged in. Take the keyboard off of its connection with the computer and then reattach it to the same port. If you have a keyboard that connects by USB, you might also wish to test it with a different USB port in order to narrow down the source of the problem.
Why is my iPad not pairing?
After turning off the Bluetooth feature on your iPad, start the device back up again. If something is acting “wonky” behind the scenes, restarting the system is often all that is required to rectify whatever issue may have arisen. Start the Bluetooth device from the beginning. After you have powered down and then powered back on your iPad, the following step is to power down and then power back on the Bluetooth device that you want to connect to.
What is pairing code in Bluetooth?
A passkey is a number that is used to associate one Bluetooth-enabled device with another Bluetooth-enabled device. A passkey is also referred to as a passcode or pairing code in some instances. The vast majority of Bluetooth-enabled gadgets necessitate the usage of a passkey as a precautionary measure.












