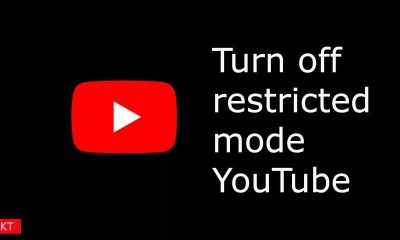Apple
How to Add Payment Method to Apple ID on iPhone & iPad

Is there a credit card you’d like to add to your Apple ID? It is possible that you desire a backup payment method, or that you wish to switch to a different billing method. Fortunately, adding and changing payment methods associated with your Apple ID can be done quickly and easily straight from your iPhone or iPad.
A legitimate payment method is necessary in order to purchase applications from the App Store or subscribe to iCloud, Apple Music, Apple Arcade, Apple Fitness, and other services using the Apple ID. Even if your Apple ID was set up with a payment method beforehand, you’ll need to add the new credit card you wish to use for purchases to the list of options. Apple ID may be created without credit card information, but transactions cannot be made until a payment method is connected with the account. Just in case you were wondering).
On both the iPhone and iPad, you may modify or add a payment method to your Apple ID by following the instructions in this article.
Read Also: How to Copy And Paste on Your iPad And iPhone
How to Add Payment Method to Apple ID on iPhone & iPad
Add a new payment method manually on an iOS or iPadOS device is a rather basic and straightforward operation, regardless of whether you’re entering your credit card information or your PayPal account details in the field. To get started, simply follow the instructions outlined below.
1. Take your iPhone or iPad to the “Settings” menu from the home screen and choose “General.”
![]()
2. In the settings menu, locate and touch on your Apple ID name, which is situated directly at the top of the screen.
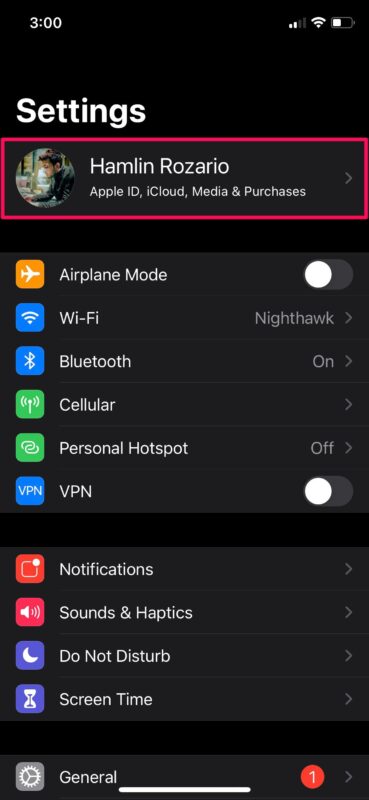
3. Select “Payment & Shipping” from the drop-down menu that appears directly above the Subscriptions option.
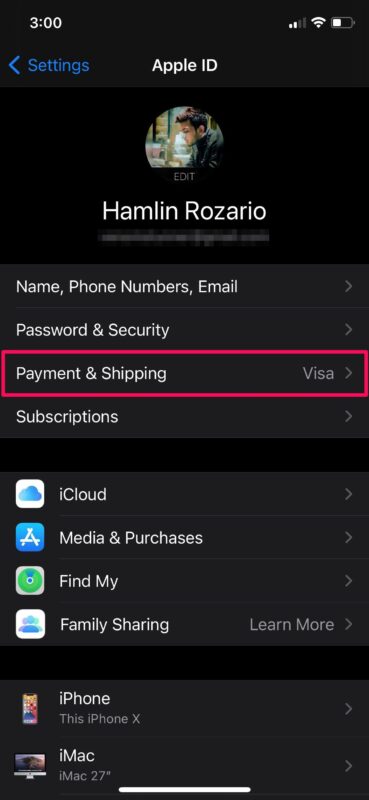
4. The payment method associated with your account will be displayed here if one exists. To continue, select “Add Payment Method” from the drop-down menu.
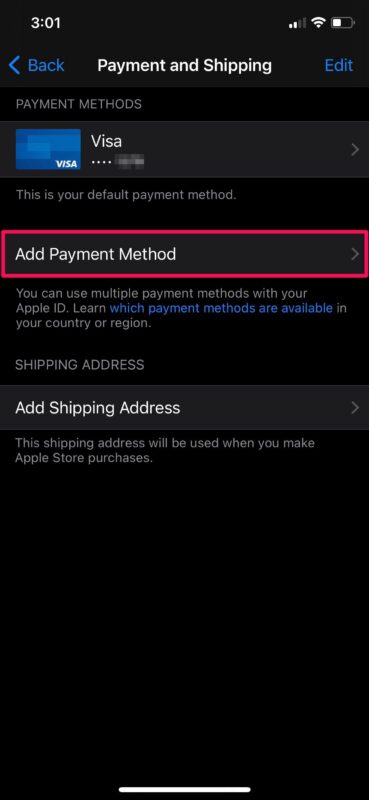
5. Simply select your preferred payment option and enter all of the necessary information, such as your credit card number and billing address, into the appropriate fields. When you’re finished, click on the “Done” button in the top-right corner of the menu to store the information you’ve entered.
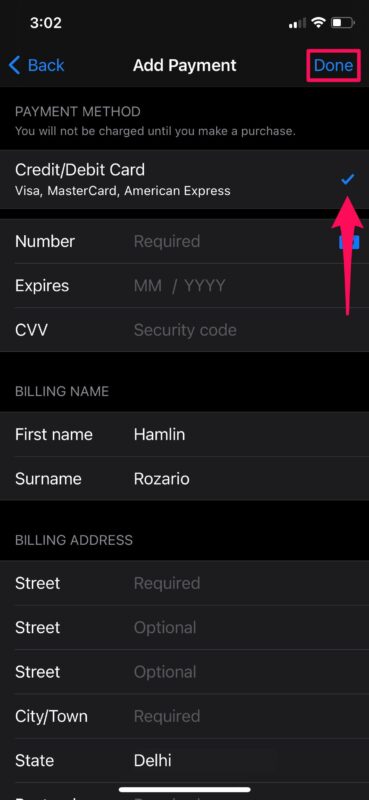
That’s all there is to it. The above examples demonstrate how easy it is to add a new payment method to an Apple ID directly from an iPhone or iPad, as well as how easy it is to alter any payment method.
In case you haven’t already done so, you may follow the procedures above. You can also connect additional credit cards to your Apple ID in case one of them fails to complete a purchase. If you haven’t already done so, you can follow the steps above. Alternatively, you may like to have numerous credit cards on file for whatever purpose you choose, perhaps one for personal use and another for business use, whatever suits your needs.
Video
FAQs
Why won’t my Apple account let me add a payment method?
It’s likely that your existing payment method has expired and that you need to change your information. If you have recently obtained a new credit card, you may only need to make minor changes to the expiration date and CVV number on your card! Open Settings and choose Your Name from the drop-down menu at the top of the screen. To complete the transaction, choose Payment & Shipping and enter your Apple ID password.
Why can’t my payment method be authorized?
A charge that is not permitted typically indicates that there is a problem with the account or that you have reached, or are about to reach, your credit limit or that you have over your credit limit. It is common for a retailer to get authorization from your credit card provider before accepting your credit card payment.