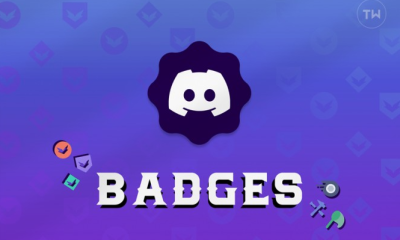Guide
How to Add Speaker Notes to PowerPoint
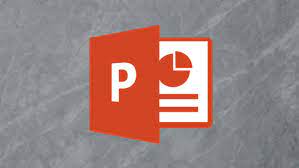
When you are giving a presentation, it might be difficult to remember all of the information that you intend to address. Some presenters choose to take notes or use flashcards rather than using slides with a lot of text so they don’t risk overlooking vital information. Utilizing PowerPoint’s speaker notes is an excellent way to add a touch of class to the presentation of your slides.
Read Also: How to Embed a YouTube Video in PowerPoint
What are Speaker Notes in PowerPoint?
Speaker notes in PowerPoint are discrete notes that may be added to your slides and serve the purpose of assisting you in remembering various pieces of information. Notes for the speaker are not viewable by anybody but the presenter, but they can be printed along with the slides for future reference. You, as well as members of the audience, can utilize the printed version of the speaker notes for subsequent reading at a later time.
During Presenter View, the presenter is able to see the slides as well as the speaker notes side by side. Presenter View makes speaker notes visible to the presenter. This gives the presenter the ability to show simply the slides to the audience while simultaneously presenting with the aid of notes that are displayed on their screen.
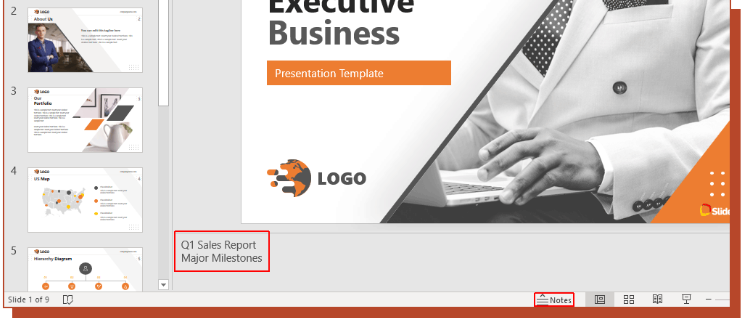
How to Add Speaker Notes to PowerPoint
1. Open the PowerPoint Notes Panel
To open the Notes Panel in PowerPoint, click the Notes button, which is located at the very bottom of the application window. These notes will only be shown on your screen while you are giving the presentation; but, if you choose to print your slides, you can include them in the printed version as well.
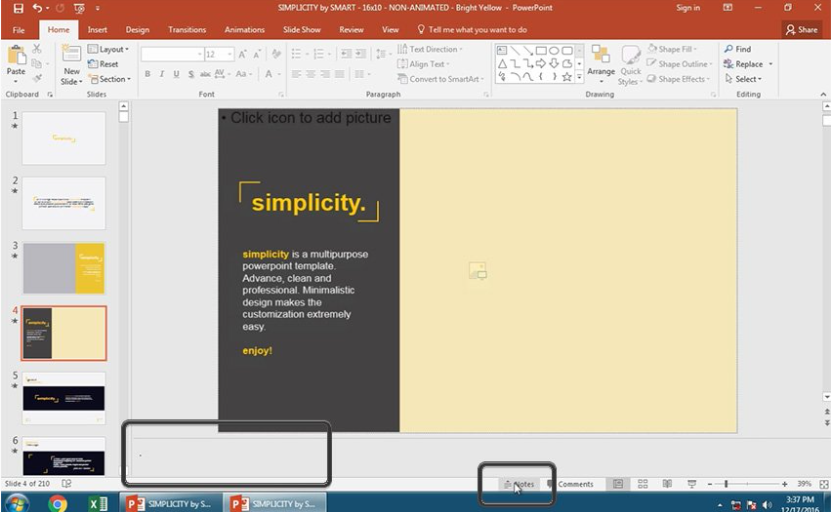
2. Add Your Presenter Notes to Individual Slides
Slide by slide, notes are being added to the presentation. I can jot down some notes here so that I don’t forget what to say when I’m giving a presentation. Once I’ve finished, the notes will be put to the slide that’s currently being shown. When you need vital clues about what to say, add speaker notes to your presentation. I like to include my primary points of discussion here so that it will help me keep on topic when I am speaking.
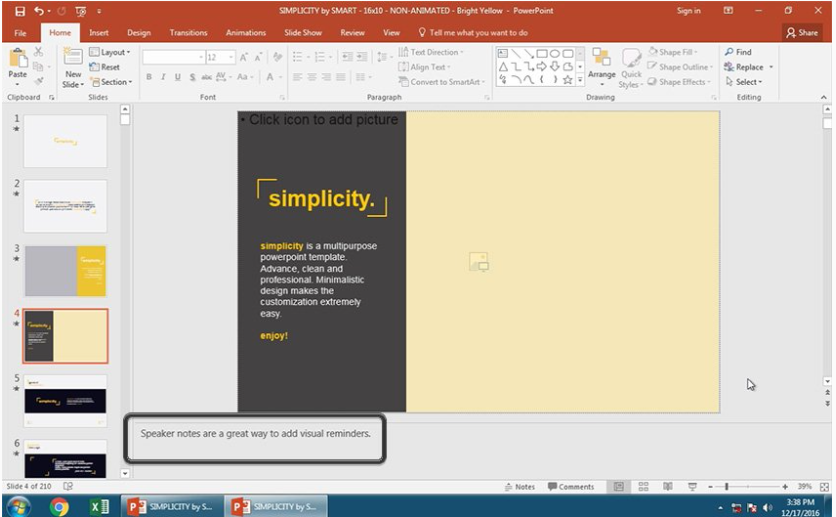
3. Switch to Presentation Mode to Use Your Notes
In doing so, I always help ensure that my presentation goes off without a hitch. Whenever I move to presentation mode, such as what I’m demonstrating here. If I’m hooked up to another monitor like a projector, for example, the image that appears on my screen will be slightly different from what my audience sees. As I navigate through my slides, my speaker notes will appear on the right-hand side of the screen.
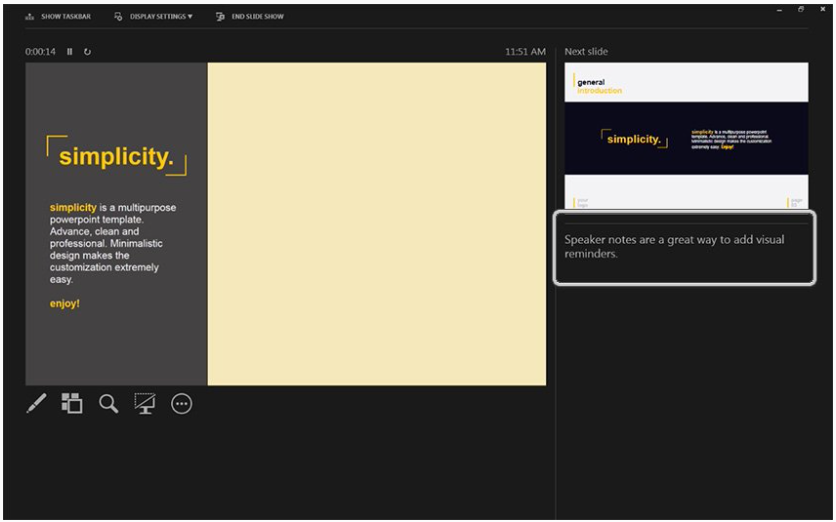
Video
Final Words
Presenters can utilize the speaker notes feature in PowerPoint to help them produce slides with less clutter and convey material without having to worry about presenting it while juggling messy paper notes or omitting information because of an oversight. Speaker notes provide much needed support to cater to the needs of the modern presenter, with the added advantage of printing or providing handouts to the audience after the presentation, such as citations and links for further reading. Speaker notes also provide much needed support to cater to the needs of the modern audience.