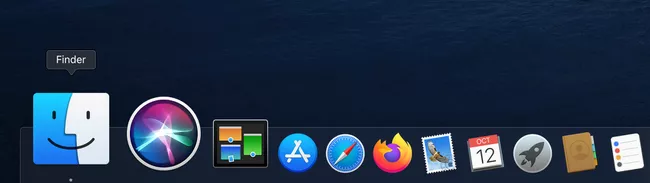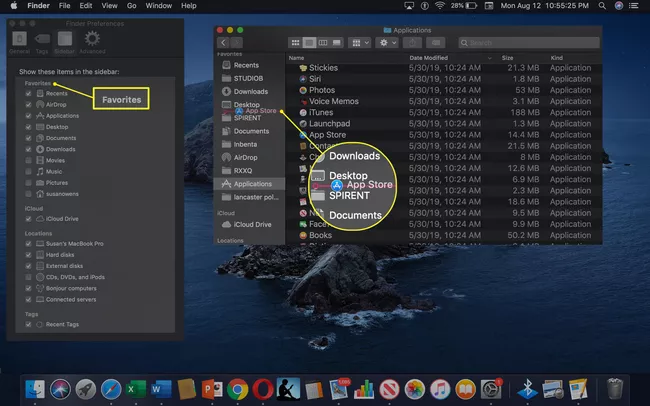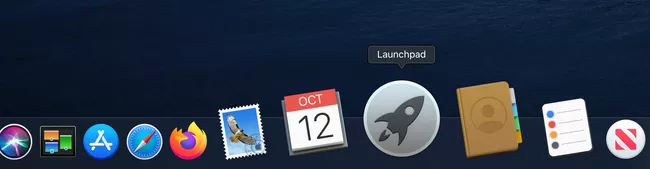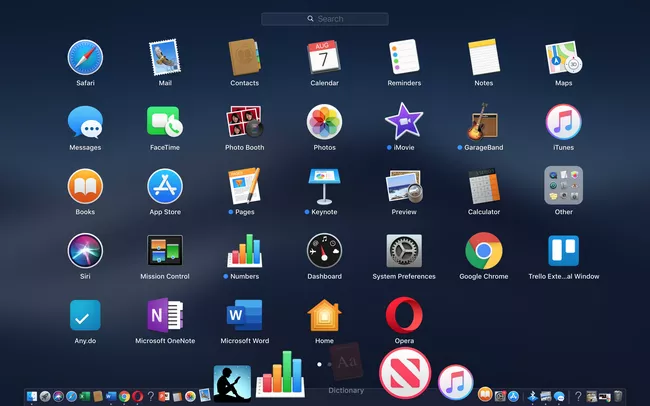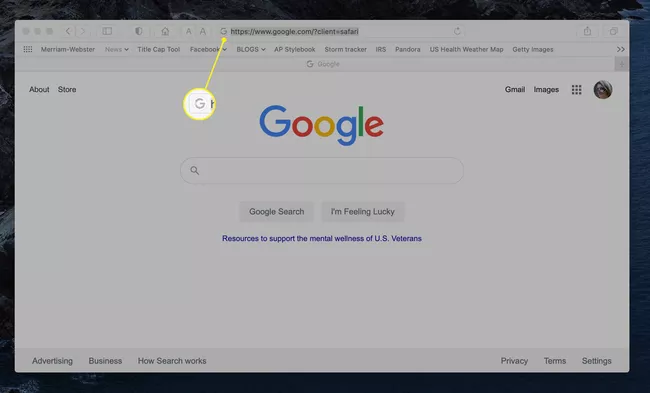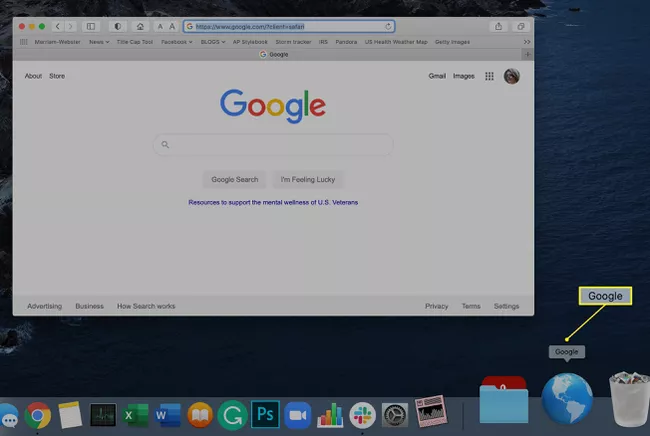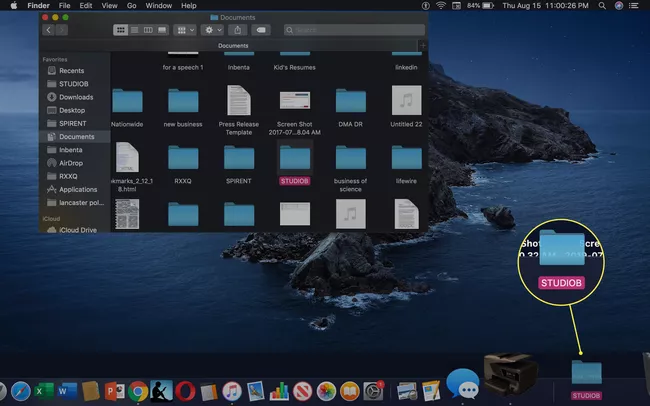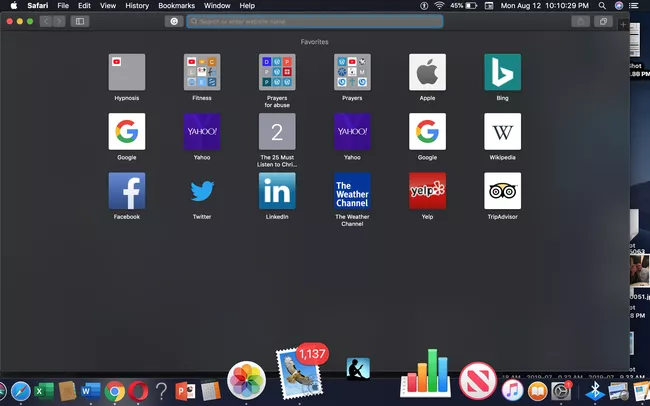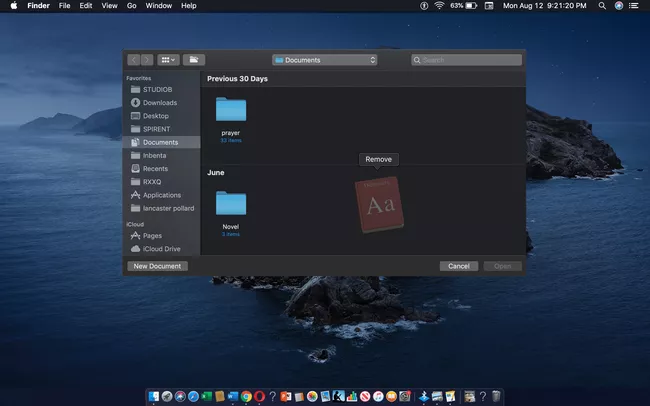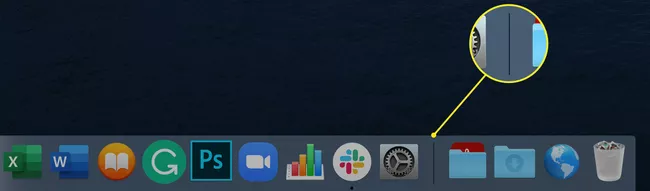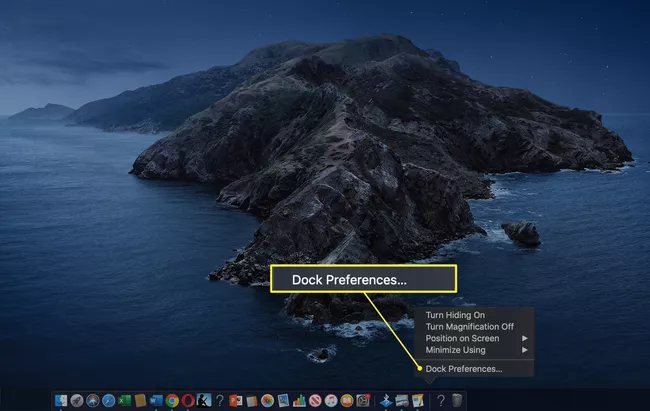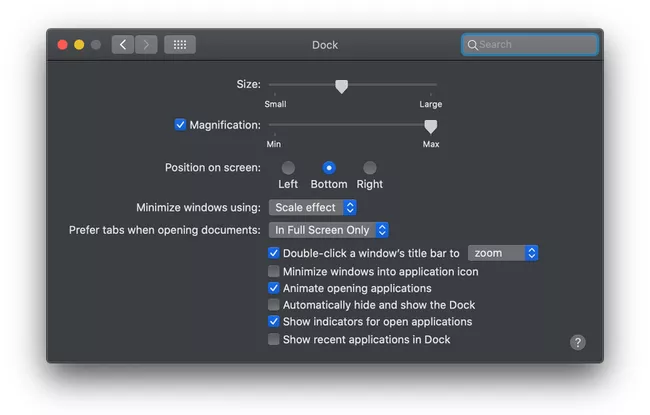Guide
How To Add To Favorites On MAC
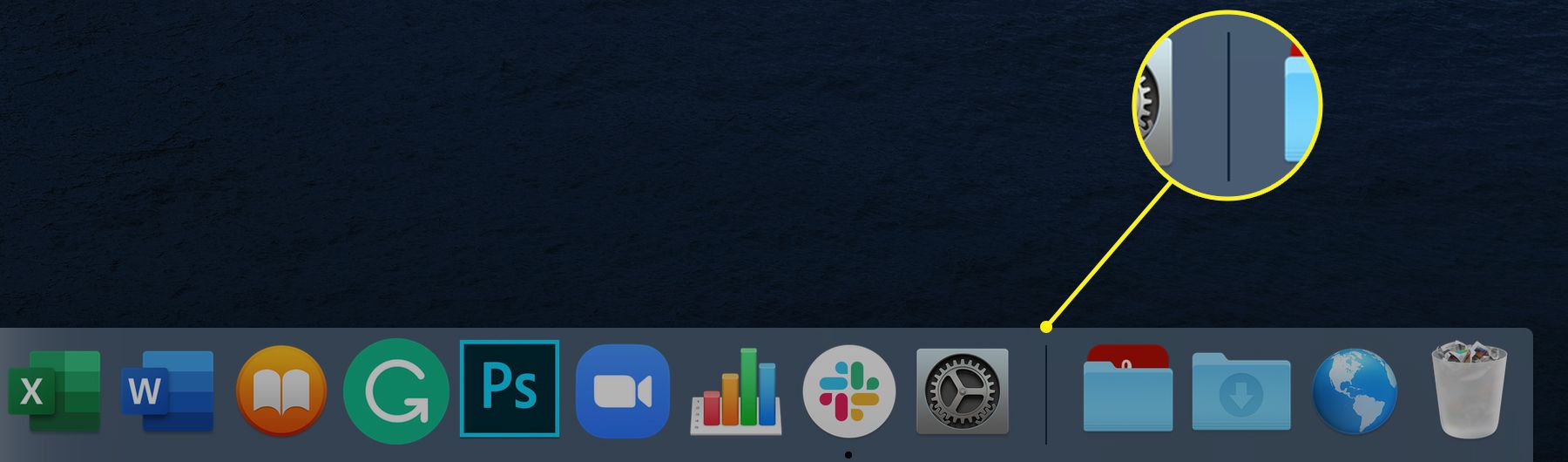
Your Mac computer comes pre-installed with two productivity tools that will assist you in rapidly locating and opening the applications, files, and folders that you use the most frequently on your computer. Within Finder, you may access the Favorites panel, which is useful. The second tool is the Dock, which is a slim panel positioned on the right edge of the screen that contains shortcut icons to these items and other useful information. Here’s how to add favorites on your Mac using the two programmes listed above:
How to Add Favorites to Mac Finder?
The Finder is a tool that allows you to easily locate an application, file, folder, or web page that is stored on your Mac or in your iCloud Drive. When you’re in Finder, there’s a sidebar that includes an area for Favorites, where you can add shortcuts to make it easier to discover your most frequently used folders, files, and applications. Find out how to add your favourites to Finder in the following steps.
1. From the Dock, select Finder.
2. You’ll be presented with a list of files. Locate the application, file, or folder that you wish to include in the list of files by searching for it.
3. Drag the item from the list to the Favorites section of the Finder sidebar by clicking and dragging it over there. The item’s position is indicated by a red line that appears on the screen.
Note: The Command key must be held down while dragging an application file to your Favorites panel in order for it to be added to your Favorites panel.
4. Release the item from the mouse once you’ve placed it in the proper area for it.
5. Using the dragging tool, you can remove an item from the Favorites section of the panel.
How to Add Favorites to the Dock?
The Dock is a useful timesaver, as each icon is a shortcut that allows you to swiftly open apps, files or web sites. Your Mac already has icons pre-installed in the dock, which are arranged in a precise order from left to right:
- Favorite application shortcuts in the Finder
- Apps that are now running are indicated by a little black dot at the bottom of the icon. Favorite files and folders can be found by double-clicking on the icon.
- Trash Receptacle
How to Add Apps to the Dock on Your Mac
If there aren’t any recent-used apps already in the Dock, they appear in the Dock, along with a folder containing stuff you’ve downloaded from the internet. There are a variety of options for customizing the appearance of the dock. Customization options include adding icons, deleting icons, and altering the order in which the icons appear on the screen.
1. In the dock, select Launchpad from the drop-down menu.
2. Simply select and drag a programme to the dock of your choosing.
3. The icons that are already in the dock make room for the app to glide in between them, allowing it to function properly. Drag the icon to the position on the dock that you want it to be in and release the button.
4. When you release the application at the desired position, it is automatically added to the Dock.
How to Add a Website to Your Mac Dock
If you have a web page that you visit frequently, you can build a shortcut to it and place it in the Dock so that you can load it quickly.
1. Open the web page in any browser, such as Safari, Chrome, or Firefox, and fill out the form.
2. While the page is open, click on the URL in the browser address bar to make it visible.
3. The little icon to the left of the URL should be dragged to the dock, where it should be placed left of the Trash symbol but before the vertical line that separates the Trash icon from all other apps. In rare circumstances, you may be required to drag the complete URL to the Dock from the browser window.
4. When you release the mouse button, the web page icon will be added to the Dock.
5. To open a web page, select it from the Dock’s web page icon list.
How to Add Files or Folders to the Dock
It is possible to add a file or folder within an application that you would like to open quickly to the Dock, which keeps the folder always at the top of your desktop.
1. Finder should be launched in order to locate the file or folder you wish to save.
2. Drag the file or folder to the dock and drop it to the left of the trash can icon, but to the right of the vertical line, in order to make it visible.
3. The icon may take on the appearance of the programme, depending on which one is being displayed. Word documents, for example, have the extension “DOCX.” To open the corresponding application as well as the folder, simply click on the icon.
How to Rearrange the Position of the Icons in the Dock?
While the programmes in the Dock are preloaded in a predefined sequence, you have the ability to change which applications display in the dock as well as the placement, or order, in which they appear. Although the Finder and Trash icons cannot be relocated, you can rearrange the order in which they appear and add or remove other app shortcuts to suit your tastes.
Simple as that. To move an app, simply select its icon and drag it to a new location in the Dock. The other icons on the Dock will shift to the area around the icon you move, ensuring that everything is correctly spaced on the Dock.
How to Delete Items in the Dock?
The Dock can be decluttered by removing icons that are overcrowded or if it is too packed by adding new ones that don’t belong.
1. Remove an icon by selecting it and clicking on it.
2. The icon should be moved to the middle of the screen by dragging it up (or across, depending on the location of your Dock).
3. The word “Remove” appears on the screen.
4. When you release the mouse button, the icon will be deleted from the Dock menu.
Changing the Location of the Dock
In the default configuration, the Dock is situated horizontally at the bottom of the screen on your Mac. You have the option of repositioning the Dock so that it appears vertically on the left or right side of your screen, as well as additional customization options such as the Genie effect. Here’s how it’s done:
1. Right-click the vertical line on the Dock that is positioned near the Trash symbol to bring up the context menu.
2. In the pop-up menu that displays, select Dock preferences from the drop-down menu.
3. A new window appears, offering you the chance to adjust the position of the Dock, the size of the Dock, and the appearance of the Genie.
Video
FAQs
Where is the Favorites button on Mac?
Safari’s Sidebar can be accessed by selecting the icon in the upper left corner of the window. Select the bookmarks icon from the drop-down menu. By clicking on the arrow, you can access the Favorites area.
How do I add to my favorites?
When the chosen website is open in your browser, pick the Favorites option and then click Add to favorites to add it to your favorites list. Alternatively, you can press Ctrl+D on your keyboard. There will be a dialogue box displayed.
Where are my Favorites?
When you are in the top right-hand corner, hover your cursor over the user icon and pick “Favorites” from the drop-down menu. Rearranging your Favorites is as simple as holding down and dragging a Favorite with your mouse until it is dropped in the desired location.